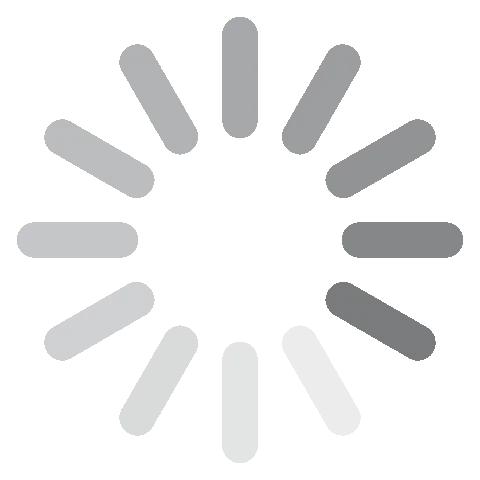Scarica Adobe Photoshop: è gratis! Ultima versione 2024
Photoshop è il più famoso e importante software per l’editing delle immagini disponibile al giorno d’oggi. Offre una serie completa di strumenti in grado di trasformare una normale fotografia in un vero e proprio capolavoro. Mette a disposizione una vasta gamma di strumenti come modifica degli sfondi, regolazione dei tratti del viso, creazione di immagini in 3D, elaborazione video e molto altro ancora.
Photoshop è parte integrante della raccolta di app Adobe Creative Cloud e potrai quindi integrarlo perfettamente con gli altri prodotti, per combinare nei tuoi progetti diversi tipi di immagini, video e clip audio.
Anche se Photoshop è uno strumento a pagamento, segui le istruzioni qui sotto e ti mostrerò come scaricarlo gratuitamente per 7 giorni – e continua a leggere per scoprire la mia recensione completa di Adobe Photoshop.
Come scaricare gratuitamente Photoshop su PC
1. Clicca sul link e la pagina ufficiale di download di Adobe Photoshop si aprirà in una nuova scheda.
2. Clicca sul pulsante Start Free Trial.

3. Scegli il pacchetto più adatto alle tue esigenze. Le formule disponibili sono:

- Photoshop: include app per desktop e iPad, complete di 1000 GB di spazio di archiviazione cloud.
- Photoshop e Lightroom: oltre a Photoshop, avrai a disposizione le app Lightroom di Adobe, con inclusi Adobe Portfolio, Fonts e Spark.
- L’intera raccolta Creative Cloud. Ampia collezione di tutorial, 100 GB di spazio di archiviazione su cloud e accesso a vari software Adobe, tra cui Acrobat Pro, Dreamweaver, InDesign, XD, Premiere Pro, e molto altro ancora. In questo esempio scaricherò Photoshop, ma la procedura è la stessa per tutte e tre le opzioni. Clicca quindi sul pulsante Start Free Trial.
4. Inserisci un indirizzo email valido nel campo corrispondente e clicca sul pulsante Continue. Ricorda quale indirizzo email hai utilizzato, perché sarà il tuo nome utente Adobe.
5. Dovrai inserire i dati della tua carta di credito o di PayPal – ma l’addebito non avverrà prima della fine dei 7 giorni di prova gratuita.

6. Dopo l’approvazione del metodo di pagamento, potrai creare una password e cliccare sul pulsante Complete Account.
7. Il file di installazione verrà scaricato automaticamente sul tuo computer. Una volta terminato il download, aprilo per eseguire la procedura guidata.
8. Si aprirà la procedura guidata di installazione e ti verrà chiesto di inserire la password per iniziare la procedura. Clicca su Continue per iniziare.
9. Il download di Creative Cloud di Adobe inizierà automaticamente. Durante l’installazione, verranno formulate diverse domande sulla tua esperienza con Photoshop, sul tuo ruolo e sui tuoi interessi creativi. Si tratta di un sondaggio facoltativo, ma rispondendo alle domande, Adobe utilizzerà le risposte per inviarti tutorial, guide e altre informazioni rilevanti.
10. Una volta completata l’installazione di Creative Cloud, inizierà automaticamente quella di Photoshop. L’installazione di questo file di grandi dimensioni potrebbe richiedere da mezz’ora a quarantacinque minuti, a seconda della velocità di internet e del tuo computer.
Scarica subito la versione di prova gratuita di Photoshop!
Panoramica di Photoshop
Photoshop è un programma di modifica basato su livelli. Per ogni azione eseguita viene quindi generato un nuovo livello. In questo modo la modifica dell’immagine risulta semplificata e anche se commetterai un errore, non rovinerai l’intero progetto.
Il programma è dotato di strumenti per regolare i toni di colore, aggiungere texture, filtri, testo, centinaia di caratteri, bacchette magiche – l’elenco è infinito.
In questo articolo non mi dilungherò a descrivere “come utilizzare Photoshop”, perché ci sono libri interi sull’argomento. Per la maggior parte delle tue possibili domande, troverai su YouTube video utili per la modifica di base e per il ritocco delle foto.
Funzionalità di Adobe Photoshop
Questa è una panoramica essenziale di alcune delle funzionalità di Photoshop. Entrerò maggiormente nel dettaglio più avanti nella sezione “Strumenti speciali”.
Lavorare con livelli
Una delle funzionalità fondamentali di Photoshop è probabilmente l’utilizzo dei livelli per creare il tuo progetto. Non solo ti fornisce il controllo completo su ogni aspetto del tuo lavoro, ma ti permette di trattare ogni oggetto come indipendente.

In questo modo potrai modificare i colori, l’opacità, aggiungere bordi e spostare facilmente ogni oggetto senza influire sugli altri elementi della pagina. Nel caso di errore, sarà inoltre sufficiente correggere il singolo livello, senza preoccuparsi dell’intero file.
Eccellente raccolta di strumenti di selezione
Ecco alcune informazioni importanti sugli strumenti di selezione di Photoshop! Sono progettati per selezionare senza problemi i vari oggetti che desideri modificare. Tra gli strumenti di selezione principali ricordiamo Lasso, Magnet Lasso, Polygonal Lasso, Magic Wand, Quick Mask e Rectangular Marquee. Una volta presa confidenza con questi strumenti, sarà semplicissimo ritagliare oggetti dalle immagini, modificare i colori, eliminare gli sfondi e ottenere risultati eccellenti con le tue modifiche!
Migliora la qualità delle fotografie
Su Photoshop troverai strumenti di facile utilizzo per semplificare il processo di correzione delle imperfezioni dalle immagini. Con questi strumenti potrai eliminare senza fatica problemi come occhi rossi, rughe e altre imperfezioni. Potrai inoltre correggere le forme del corpo, alterare i colori, ritagliare le immagini, migliorare la nitidezza ed esplorare una vasta gamma di filtri, tra le tante funzionalità presenti.
Sovrapposizione del testo
Photoshop offre un’ampia gamma di caratteri, colori e stili di testo diversi per aiutarti a conferire l’atmosfera ideale al tuo progetto. Tra le opzioni disponibili vi sono gli stili fisheye, bubble in, bubble out, bridge e reverse. Photoshop supporta inoltre i caratteri SVG OpenType, diventati molto popolari per la loro capacità di adattarsi a progetti adattabili a computer e dispositivi mobili. Recentemente Photoshop ha anche introdotto le emoji nel suo repertorio.
Elaborazione video
Tra le ultime aggiunte alla vasta gamma di funzionalità, Photoshop include ora un componente per il video editing. Grazie all’utilizzo di una scheda di elaborazione multitraccia, è possibile unire più file, tagliare, assemblare e ritagliare video, inserire sovrapposizioni di testo e applicare filtri. Potrai inoltre incorporare una traccia audio nel tuo progetto, con la possibilità di regolarne il volume, sfumarla o silenziarla del tutto.
Funzioni e strumenti speciali
Negli ultimi aggiornamenti Photoshop si è concentrato sull’utilizzo dell’intelligenza artificiale e dell’apprendimento automatico per semplificare e velocizzare il processo di modifica. Due delle funzionalità più recenti sono Generative Expand e Generative Fill.
Generative Expand: un efficace strumento per l’editing e la creazione di immagini
Generative Expand è una nuova funzionalità di Photoshop attraverso la quale gli utenti possono estendere le loro immagini oltre i confini di quanto catturato. Si può ottenere questo risultato con pochi semplici clic, rendendolo uno strumento molto facile da utilizzare.
Seleziona lo strumento Crop e cambia la casella “Fill” in Generative Expand. Aumenta quindi le dimensioni della tua immagine, in modo da includere l’area da espandere. A questo punto inserisci la tua richiesta: è meglio utilizzare un linguaggio semplice, in modo da ottenere esattamente il risultato desiderato. Nell’esempio seguente intendevo aggiungere il riflesso delle montagne sull’acqua.

Generative Expand mostra i risultati in pochi secondi. Si tratta quindi di un ottimo strumento per creare rapidamente nuove immagini o espandere quelle esistenti.

Generative Expand è particolarmente utile per convertire le immagini da un aspetto all’altro. Per esempio, ho potuto convertire facilmente un ritratto in un’immagine di paesaggio, senza perdere alcun dettaglio importante.
Si tratta di uno strumento potente e versatile con molte applicazioni pratiche, come la creazione di una brochure con un aspetto perfetto o la progettazione dell’intestazione di un sito web “responsive” con un design unico e accattivante. Funziona anche in 3D, quindi potrai espandere la tela di un’immagine renderizzata e aggiungere altri dati prima di ritagliarla.
Generative Fill – Il modo più semplice per aggiungere o rimuovere elementi
Generative Fill è una nuova funzionalità di Photoshop che semplifica ulteriormente l’aggiunta o la rimozione di persone, oggetti o altri elementi da un’immagine. Invece di dover tracciare o evidenziare le immagini, potrai utilizzare l’AI per svolgere il compito al posto tuo. È uno strumento destinato a rivoluzionare la maniera in cui modifichiamo le immagini, rendendo più facile e veloce la creazione di risultati realistici e professionali.
Uno dei vantaggi principali di Generative Fill è la sua semplicità. Per rimuovere un oggetto, è sufficiente selezionarlo e cliccare su “Remove”. Generative Fill riempirà automaticamente lo spazio vuoto con un contenuto adeguato all’area circostante.
L’aggiunta di oggetti è leggermente più complessa, ma rimane comunque relativamente semplice. Gli utenti devono semplicemente selezionare l’area in cui desiderano aggiungere l’oggetto e digitare un testo per descriverlo. Generative Fill genererà un nuovo oggetto corrispondente alla richiesta di testo e lo integrerà perfettamente nell’immagine. Una volta compreso il procedimento, potrai creare immagini come animali che camminano come persone, paesaggi o edifici presenti solo nella tua immaginazione e molto altro ancora. Dopo aver lanciato la funzionalità, seleziona un’area della tua tela in cui inserire l’immagine, quindi scrivi la tua richiesta, e questa apparirà in pochi secondi.
Ecco un semplice esempio: l’aggiunta di un cervo nella foresta:

Anche se Generative Fill è ancora in fase di sviluppo, ha il potenziale per essere uno strumento eccezionale per una serie di attività di modifica delle immagini. I fotografi potranno utilizzarlo per rimuovere gli oggetti indesiderati dalle loro foto, i grafici per creare design nuovi e innovativi, e chiunque potrà impiegarlo per esprimere la propria creatività con immagini uniche e interessanti.
Filtri neurali
I filtri neurali sono una delle più recenti ed entusiasmanti novità del software. Grazie a questo spazio di lavoro è possibile modificare facilmente l’aspetto di una persona facendola apparire più vecchia o più giovane, cambiare il suo stato d’animo trasformando un’espressione accigliata in un sorriso o degli occhi spenti in uno sguardo felice. Utilizza l’apprendimento automatico dell’intelligenza artificiale, supportato da Adobe Sensei, e genera nuovi pixel per modificare l’immagine.
I filtri non sono poi così difficili da utilizzare e ti consentiranno di manipolare facilmente le immagini. Gli strumenti per il viso utilizzano cursori regolabili per modificare le espressioni di felicità, rabbia e sorpresa. Se però esageri, l’immagine perderà il suo aspetto naturale, quindi è consigliabile regolare i cursori fino a ottenere l’espressione e lo stato d’animo appropriati.
Molti di questi filtri sono ancora in fase Beta, pertanto il margine di miglioramento è ancora ampio.
Ecco il selfie originale da me scattato:

E dopo aver provato a sperimentare con i filtri, ho aggiunto un leggero sorriso, eliminato alcuni anni dal mio viso e accorciato i capelli.

Strumenti ottimizzati per i fotografi
Al giorno d’oggi, Photoshop è noto per i suoi strumenti di disegno, selezione e per i caratteri – ma quando è stato lanciato, Photoshop era destinato ai fotografi. Adobe è quindi tornata in un certo senso alle origini potenziando le sue funzionalità di fotoritocco. Sono stati introdotti il supporto per i file raw delle fotocamere ed eccellenti strumenti per la correzione dei difetti e l’aggiunta di effetti naturali.
Avrai a disposizione tutto, dagli strumenti di selezione di base per aggiungere o rimuovere oggetti a quelli più avanzati, come la correzione della geometria basata sul profilo dell’obiettivo e le regolazioni dell’istogramma. Ecco alcuni nuovi aggiornamenti destinati a migliorare la qualità e l’aspetto delle tue immagini.
-
Modifica il cielo
Risulta sorprendente che Photoshop abbia impiegato così tanto tempo per aggiungere questa funzionalità. Ma ora, invece di lavorare con strumenti e livelli, potrai trasformare il cielo nuvoloso in un cielo blu brillante con un semplice clic. Sono inoltre disponibili numerosi strumenti di personalizzazione con cui potrai ottenere un cielo perfetto.

-
Utilizza l’intelligenza artificiale per correggere la sfocatura dell’obiettivo
Photoshop ha sempre offerto uno strumento per la sfocatura, ma ora è stato migliorato grazie all’AI. Lo strumento di sfocatura attuale comprende la combinazione di colori delle immagini, evitando una sfocatura di colore differente. Un altro vantaggio consiste nella possibilità di controllare gli elementi sfuocati o offuscati presenti sullo sfondo.
-
Espandi le tue immagini
Lo strumento di ritaglio intelligente dei contenuti è perfetto quando scatti una foto in modalità ritratto, ma devi visualizzarla in modalità paesaggio. Spesso l’immagine non è abbastanza larga e rimane dello spazio bianco aggiuntivo sui lati. A differenza di quanto accade con lo strumento Generative Expand, non potrai inviare istruzioni per creare o aggiungere nuove immagini, o sfondi per espandere le tue immagini. Lo strumento riempirà i lati della tua immagine con contenuti corrispondenti a quelli già presenti. Il sistema funziona meglio con modelli facili da duplicare, come cielo, edifici e spiagge. Gli elementi difficilmente duplicabili, come le persone, non risulteranno altrettanto validi.
-
Regola i lineamenti del viso di una persona
Lo strumento Face-Aware Liquefy è simile ai filtri neurali perché permette di modificare facilmente i tratti del viso del soggetto e persino la forma della testa. La differenza principale è rappresentata dal fatto che mentre i filtri neurali lavorano con l’intelligenza artificiale e aggiungono pixel contestuali, Liquefy lavora con i pixel già presenti nell’immagine.

-
Stop alle immagini sfocate
Se la tua foto è sfocata a causa di una mano tremolante, o magari è stata scattata mentre eri sulle montagne russe, Photoshop ha un filtro perfetto per te. Adobe ha sviluppato un meccanismo ingegnoso in grado di rilevare la sequenza dell’immagine mossa, orizzontale, ad arco, avanti e indietro, per poi ruotare e riallineare i pixel per renderla più nitida e rimuovere la sfocatura.
Migliora l’abbinamento dei caratteri e il design
Photoshop si è arricchito molto nel corso degli anni con i caratteri. Gli ultimi aggiornamenti ti consentiranno di risparmiare tempo ed energia e di mantenere la coerenza tra i vari documenti. Potrai evidenziare il carattere desiderato e Photoshop ti fornirà le migliori corrispondenze.

Se apri un file o un documento con un font non presente nella tua libreria di caratteri, Photoshop esegue una ricerca automatica online e lo installa al posto tuo.
Se è presente un carattere in un documento, ma non sei sicuro di quale sia tra le centinaia disponibili, la funzionalità Font Match identificherà il carattere per te.
Una funzione di ricerca ti consente di filtrare i caratteri in base a categorie come Serif, Script e Handwritten. A partire da questi attributi, potrai visualizzare tutti i caratteri simili, scegliere i tuoi preferiti e ottenere l’anteprima di ognuno di essi passandoci sopra con il mouse.
Strumenti di sfumatura con funzionalità avanzate
Lo strumento ottimizzato di sfumatura prevede una serie di nuove funzionalità e miglioramenti tali da renderlo più potente e versatile rispetto al passato. Potrai utilizzare questo strumento per creare una serie di effetti interessanti e visivamente accattivanti. Le funzionalità avanzate includono:
- Nuovi tipi di sfumatura: Photoshop dispone ora di una serie di nuovi tipi di gradiente, come quelli radiali e angolari. Questi nuovi tipi di sfumatura consentono di creare effetti più complessi e interessanti.
- Transizioni più fluide: produce transizioni più uniformi tra i colori, dando vita a sfumature dall’aspetto più naturale.
- Maggiori opzioni di personalizzazione: controllo del posizionamento e della spaziatura dei colori, per avere un maggiore controllo sull’aspetto delle tue sfumature.
Ecco alcuni suggerimenti per utilizzare gli strumenti di sfumatura migliorati in Photoshop:
- Sperimenta con i diversi tipi di sfumatura per scoprire gli effetti che potrai creare.
- Utilizza la finestra di anteprima per visualizzare l’aspetto della sfumatura prima di applicarla all’immagine.
- Attiva il selettore per creare colori personalizzati per le tue sfumature.
- Utilizza lo strumento di modifica del gradiente per perfezionare l’aspetto delle tue sfumature.
Elaborazione video multitraccia
Photoshop ha fatto molta strada rispetto agli esordi come software di fotoritocco. Uno dei più notevoli miglioramenti è l’aggiunta di strumenti di video editing. Ora potrai aggiungere ai video gli stessi tipi di livelli di modifica delle immagini. Ogni traccia video viene trattata come un livello separato, consentendo di apportare modifiche o di lavorare su di essa separatamente.

Photoshop dispone di tutti gli strumenti di base per la modifica dei video, per cui potrai dividere, tagliare, spezzare e unire più video. Potrai anche aggiungere una traccia audio, attenuarla o dissolverla, regolare il volume o disattivare l’audio.
Le opzioni di elaborazione comprendono la correzione di video sovraesposti o sottoesposti, il ritaglio e l’aggiunta di un’ampia selezione di filtri. Photoshop consente inoltre agli utenti di accedere agli stessi strumenti di modifica inclusi nel principale programma di video editing di Adobe, Premiere Pro. In questo modo potrai lavorare su più tracce e applicare il keyframing.
L’unica area deficitaria è quella delle opzioni di transizione tra i video, limitate a una serie di effetti di dissolvenza.
Per impostazione predefinita, tutti i file video o filmati vengono salvati come PSD, ma potrai esportarli con codifica H.264, QuickTime o DPX. Sono inoltre disponibili diverse opzioni di risoluzione, a seconda dell’ambito in cui il tuo video verrà visualizzato. Sono disponibili le seguenti opzioni: 720p, 1080p e 4K.
Esporta e condividi le tue creazioni
Photoshop è ora integrato con il tuo sistema operativo per semplificare le opzioni di esportazione e condivisione. Per iniziare, clicca sulla freccia rivolta verso l’alto nell’angolo superiore destro della finestra:

- Mac: esportazione immediata dei tuoi progetti su AirDrop
- Windows: esporta il file nella tua email, in My People o in qualsiasi altra app compatibile con file fotografici.
Un’opzione di condivisione ridurrà anche le dimensioni del file per un caricamento più rapido. Potrai caricarlo direttamente sul sito di social media da te preferito o su altre app Adobe, dove potrai continuare a lavorare o completare il tuo progetto.
Photoshop prevede diverse opzioni di esportazione, tra cui:
- Salvataggio dello stesso file in diverse dimensioni
- Conversione di un disegno esistente in formato sRGB, ideale per la visualizzazione sul Web
- Aggiunta di metadati, come informazioni sul diritto d’autore o un link al tuo sito, per proteggere la tua proprietà intellettuale
- Esportazione di una singola Artboard o dell’intero progetto
- Utilizzo di Quick Export per utilizzare automaticamente il tuo formato preferito
- Esportazione di file in formato PNG, JPG, GIF o SVG
L’opzione Save for Web è ancora disponibile se preferisci i vecchi metodi di lavoro, ma il nuovo metodo è più veloce e crea file di dimensioni inferiori.
L’interfaccia di Photoshop
Photoshop ha migliorato la sua interfaccia con ogni nuova versione per renderla più accessibile all’utente medio. Dispone di numerose opzioni personalizzabili, tra cui quelle relative all’area di lavoro, destinate a diversi stili di modifica. Sono comprese fotografia, pittura, immagini basate sul Web, video e animazioni 3D. Se non troverai un’area di lavoro adatta alle tue esigenze, potrai sempre configurare la tua postazione di lavoro con pannelli, finestre e strumenti utilizzati di frequente.

L’interfaccia è inoltre in grado di riconoscere il tipo di lavoro da te svolto, adattandosi automaticamente alle tue esigenze. Per esempio, se stai utilizzando uno strumento di selezione, come Lazo o Hand, o lo zoom, l’interfaccia passerà a Mask and Selection, mostrando solo gli strumenti adoperabili quando è attivo uno strumento di selezione.
Facilità di utilizzo
Nessuno considererà mai Photoshop un programma di modifica facile da utilizzare. Esistono però alcune funzioni di base facilmente comprensibili anche per chi è alle prime armi. Ritaglio, colorazione, aggiunta di testo, filtri e ridimensionamento sono le stesse della maggior parte dei programmi di editing.
A rendere speciale Photoshop è la sua gamma di strumenti avanzati in grado di trasformare le tue fotografie e le tue immagini in opere d’arte. L’interfaccia è stata migliorata per migliorare la facilità di utilizzo, raggruppando gli strumenti per funzione, per cui potrai trovare rapidamente gli strumenti necessari. Sono inoltre disponibili numerose esercitazioni utili, su Photoshop e online, pronte a guidarti passo dopo passo nell’utilizzo dei diversi strumenti e funzionalità. Per esempio, la sospensione dello sfondo, la rimozione delle imperfezioni, la regolazione del bilanciamento del colore, il rendering 3D, la gestione degli oggetti intelligenti e molto altro ancora.
Anche se la curva di apprendimento è complessa e occorre imparare molto, quando avrai familiarizzato con gli strumenti apprezzerai l’intuitività del software e la sua facilità di utilizzo.
Come iniziare
Per cominciare a lavorare su un nuovo progetto, clicca sul pulsante New Document nell’angolo in alto a sinistra e si aprirà una finestra di dialogo. Da qui potrai scegliere il tipo di modello con cui lavorare, con opzioni quali Textured Geometric Masks, Instant Film Mockups e Photo Collage Layouts.

Per facilitare la ricerca del modello giusto per le tue esigenze, regola il filtro in modo da visualizzare solo i parametri della categoria del tuo lavoro. I filtri disponibili sono:
- Foto
- Stampa
- Arte e illustrazione
- Web
- Dispositivi mobili
- Film e Video
Se avevi familiarità con la creazione di un progetto su una vecchia versione di Photoshop, potrai utilizzare il menu di avvio classico.
Se non sei sicuro del funzionamento di una funzionalità o di uno strumento, potrai cliccare sul pulsante Home, dal quale ti verrà mostrato un elenco di tutte le esercitazioni, le guide per l’utente e un elenco delle nuove funzionalità. Un’altra opzione è quella di cliccare sull’icona della lente di ingrandimento posta nell’angolo in alto a destra della pagina e utilizzare lo strumento di ricerca. Oltre a trovare oggetti, come le tue immagini, le foto stock di Adobe e i file, potrai anche cercare le guide del genere “how-to (come fare)”.
La barra degli strumenti contestuale semplifica il tuo flusso di lavoro
La barra degli strumenti contestuale è una nuova funzionalità di Photoshop per un rapido accesso agli strumenti e alle impostazioni più rilevanti in base all’attività in corso. È un ottimo metodo per risparmiare tempo e snellire il tuo flusso di lavoro. Prima di tutto, si adatta. Cambia quindi automaticamente in base allo strumento o al livello selezionato. In questo modo eviterai di perdere tempo a cercare gli strumenti e le impostazioni di cui hai bisogno.
In secondo luogo, la barra degli strumenti contestuale è personalizzabile. Potrai adattarla in modo da includere gli strumenti e le impostazioni più utilizzati. In questo modo le operazioni in Photoshop diventano ancora più efficienti.
Infine, come suggerisce il nome, la barra degli strumenti è contestuale. Fornisce quindi strumenti e impostazioni pertinenti in base all’attività svolta. In questo modo potrai risparmiare molto tempo e fatica, soprattutto se sei alle prime armi con Photoshop o se stai lavorando a un progetto complesso.
Ecco alcuni suggerimenti per il corretto utilizzo della barra degli strumenti contestuale:
- Personalizza la barra contestuale con gli strumenti e le impostazioni utilizzati più spesso. Potrai sceglierli cliccando sui tre puntini presenti nell’angolo in alto a destra della barra degli strumenti contestuale e selezionando “Customize Toolbar”.
- Impara le scorciatoie da tastiera per gli strumenti di cui hai bisogno. In questo modo potrai lavorare in modo ancora più veloce ed efficiente.
- Impiegalo insieme ad altre funzionalità di Photoshop, per esempio con i pannelli Actions e Presets. Così riuscirai a creare flussi di lavoro ancora più performanti ed efficienti.
Compatibilità con dispositivi mobili e touch
Lo sviluppo da parte di Photoshop di app touch-friendly è un grande miglioramento, soprattutto per gli utenti di dispositivi come Microsoft Surface e iPad. Potrai zoomare o eseguire una panoramica delle immagini attraverso il tocco, e Photoshop riconosce i diversi gesti di scorrimento, come le due dita per annullare e le tre dita per scorrere l’immagine. Anche se le app tattili non sono ancora perfette e sono assenti numerose funzionalità, la fase di sviluppo è iniziata e con il passare del tempo potrà solo migliorare.
Anche se non è disponibile un’applicazione completa di Photoshop per dispositivi Android e iOS, potrai accedere a Photoshop Express all’interno del pacchetto Creative Cloud. Non presenta le stesse funzionalità di Photoshop, ma potrai aprire e visualizzare file PSD, aggiungere filtri, creare collage, inserire ritagli e molto altro ancora. Utilizza l’AI per alcune funzionalità avanzate, come lo sfondo, la correzione del battito di ciglia, la trasformazione del volto e la rimozione di oggetti indesiderati dall’immagine. Quando avrai terminato, potrai salvare il tuo lavoro sul tuo account Creative Cloud e continuare a lavorare sul file con Photoshop.
Requisiti di sistema per PC e macOS
Per un’esperienza ottimale con Photoshop, assicurati di disporre di una connessione internet affidabile e di soddisfare i requisiti minimi di sistema sul tuo computer.
Windows con processore multi-core Intel o AMD
| Sistema operativo | Windows 10 (64-bit) o versioni successive |
| RAM | Almeno 8 GB, ma l’ideale è più di 16 GB. |
| Scheda grafica | GPU con supporto DirectX12 e almeno 1,5 GB di memoria disponibile |
| Risoluzione dello schermo | 1280 x 800 con ridimensionamento UI del 100% |
| Spazio disponibile su disco rigido | 4 GB per l’esecuzione di Photoshop, oltre allo spazio aggiuntivo per l’installazione. |
Windows con processore ARM
| Sistema operativo | Windows 10 (64-bit) o versioni successive |
| RAM | 8 GB |
| Scheda grafica | 4 GB |
| Risoluzione dello schermo | 1280 x 800 con ridimensionamento UI del 100% |
| Spazio disponibile su disco rigido | 4 GB per l’esecuzione di Photoshop, oltre allo spazio aggiuntivo per l’installazione. |
macOS con processore Intel multicore
| Sistema operativo | Big Sur (11.0) o versioni successive |
| RAM | 8 GB |
| Scheda grafica | È necessario un minimo di 1,5 GB di memoria della GPU e supporto per Metal. |
| Risoluzione dello schermo | 1280 x 800 con ridimensionamento UI del 100% |
| Spazio disponibile su disco rigido | 4 GB per l’esecuzione di Photoshop, oltre allo spazio aggiuntivo per l’installazione. |
macOS con processore Apple Silicon basato su ARM
| Sistema operativo | Big Sur 11.2.2 o versioni successive |
| RAM | 8 GB |
| Scheda grafica | È necessario un minimo di 1,5 GB di memoria della GPU e supporto per Metal. |
| Risoluzione dello schermo | 1280 x 800 con ridimensionamento UI del 100% |
| Spazio disponibile su disco rigido | 4 GB per l’esecuzione di Photoshop, oltre allo spazio aggiuntivo per l’installazione. |
Prova gratis Photoshop per 7 giorni!
Come rimuovere Photoshop dal tuo computer
Nel caso (improbabile) in cui tu decida che Photoshop non è la scelta migliore per te, per eliminarlo completamente esistono due semplici modi. Il primo metodo è attraverso l’app Creative Cloud.
- Entra nell’app Creative Cloud e individua il logo di Photoshop.
- Clicca sui tre punti e poi su UNINSTALL.
![Rimuovi Photoshop con Creative Cloud]() Photoshop può essere disinstallato da Creative Cloud
Photoshop può essere disinstallato da Creative Cloud
Il secondo metodo prevede l’eliminazione di Photoshop direttamente da Windows.
- Digita Add or Remove Programs nella barra di ricerca di Windows.
![Rimuovi Photoshop da Windows]()
- Scorri fino a individuare Adobe Photoshop e clicca su Uninstall.
![Disinstalla Photoshop]()
Altre app di Adobe Creative Cloud
Sono presenti oltre 20 app all’interno di Creative Cloud che potrai utilizzare per creare, modificare e produrre fotografie professionali, design, video, web, UX e altro ancora. Di seguito sono elencate solo alcune delle app più popolari che potrai scaricare.
- Illustrator: un programma indispensabile per ogni designer grafico. Illustrator è uno strumento di progettazione vettoriale grazie al quale potrai creare loghi, banner pubblicitari, illustrazioni di libri, design per il web e molto altro ancora. Poiché il programma impiega vettori anziché pixel, potrai ingrandire i tuoi progetti senza comprometterne la qualità.
- InDesign: progetta la grafica e il design delle pagine per la stampa e i media digitali con l’intuitivo software InDesign. Dispone di tutti gli strumenti e i caratteri necessari per creare progetti grafici professionali.
- Premiere Pro: utilizza il software di editing multitraccia per la realizzazione di video per il cinema, la TV e internet. Premiere Pro dispone di tutti gli strumenti di elaborazione necessari per aggiungere effetti speciali e clip audio al tuo progetto ed è facilmente integrabile con le app di Adobe Creative Cloud, per includere facilmente il tuo lavoro nei videoclip.
Domande frequenti
Come ridimensionare un’immagine con Photoshop?
Esistono diversi modi per ridimensionare un’immagine. Una possibilità è quella di scegliere uno degli strumenti di selezione e spostare gli angoli dell’immagine fino a ottenere le dimensioni desiderate. In questo modo potresti però allungare o distorcere l’immagine, soprattutto se non sei sicuro dell’operazione da eseguire. Un’altra opzione è quella di andare sul livello dell’immagine e selezionare Image Size. Nel menu a tendina Fit To scegli poi le dimensioni o inserisci la larghezza e l’altezza desiderate. Per assicurarsi di non modificare le proporzioni dell’immagine, clicca sull’icona a forma di catena accanto a Width e Height. Se desideri modificare le proporzioni, clicca sull’icona per dissociare la larghezza e l’altezza.
Come rimuovere lo sfondo in Photoshop?
Photoshop dispone di diversi strumenti per la rimozione dello sfondo, a seconda della complessità del modello. Alcuni cambiamenti, come cambiare il cielo, possono essere effettuati rapidamente utilizzando le funzionalità di AI di Photoshop. In questo modo rimuoverai il cielo nella tua immagine e potrai scegliere un’alternativa migliore. Altri tipi di sfondo richiedono strumenti di selezione di precisione o la bacchetta magica. Ecco i passaggi per utilizzare questi strumenti.
Per rimuovere uno sfondo utilizzando lo strumento Quick Selection:
- Apri l’immagine in Photoshop.
- Seleziona Quick Selection dalla barra degli strumenti.
- Clicca e trascina sullo sfondo per selezionarlo.
- Una volta selezionato lo sfondo, premi Delete per rimuoverlo.
Per rimuovere uno sfondo utilizzando lo strumento Magic Wand:
- Apri l’immagine in Photoshop.
- Seleziona Magic Wand dalla barra degli strumenti.
- Clicca sullo sfondo per selezionarlo.
- Una volta selezionato lo sfondo, premi Delete per rimuoverlo.
Per rimuovere uno sfondo utilizzando l’area di lavoro Select and Mask:
- Apri l’immagine in Photoshop.
- Vai su Select > Select and Mask.
- Nell’area di lavoro Select and Mask, utilizza gli strumenti e le funzionalità disponibili per creare una selezione intorno all’oggetto in primo piano.
- Una volta completata la selezione, clicca su OK per applicare le modifiche.
Come aggiungere caratteri a Photoshop?
Anche se Photoshop dispone di un’impressionante libreria di caratteri e stili, se avrai bisogno di un font non disponibile potrai scaricarlo e installarlo sul tuo computer. Torna poi all’interfaccia di Photoshop e seleziona lo strumento Horizontal Text. Il tuo carattere appena installato verrà visualizzato nella barra del menu posta in alto.
Come modificare il colore dello sfondo in Photoshop?
Esistono diversi modi per cambiare il colore dello sfondo di un’immagine con Photoshop. È importante ricordare che se hai selezionato un livello, il colore di sfondo verrà applicato a esso. In caso contrario, il colore di sfondo verrà applicato all’intera immagine. Il metodo più semplice è quello descritto di seguito:
- Apri l’immagine in Photoshop.
- Vai su Image > Image Properties.
- Clicca sulla casella Background Color per aprire la finestra di dialogo Color Picker.
- Seleziona il colore di sfondo desiderato.
Un’altra opzione è quella di utilizzare lo strumento gradiente per creare uno sfondo sfumato. Seleziona lo strumento Gradient dalla barra degli strumenti e imposta i colori di primo piano e di sfondo desiderati. Trascina quindi lo strumento Gradient sull’immagine per creare i colori di sfondo desiderati. Se desideri modificare il colore di sfondo di un’immagine trasparente, dovrai aggiungere un nuovo livello prima di poterlo riempire di colore. A tale scopo, vai su Layer > New > Layer e segui la procedura descritta in precedenza.
Come ridimensionare un livello in Photoshop?
Modificare un singolo livello o un gruppo di livelli è semplice, senza influenzare l’intera immagine o gli altri livelli. Si tratta di una funzionalità importante per numerosi progetti di grafica e fotoritocco, come il ridimensionamento del testo, la regolazione della prospettiva o la ricerca del bilanciamento perfetto per tutti i tuoi livelli. Un modo per ridimensionare un livello è inserire le dimensioni desiderate nei campi di larghezza e altezza, situati nella barra delle opzioni.
Se non sei sicuro delle dimensioni o preferisci un ridimensionamento manuale, in modo da poter verificare l’aspetto, seleziona il livello da modificare e poi seleziona Edit > Free Transform. Trascina quindi i cursori sui bordi del livello per ridimensionarlo e premi Invio per applicare le modifiche.
È importante notare come il ridimensionamento ripetuto di un’immagine può influire sulla sua qualità. Un’alternativa è quella di utilizzare gli Smart Objects per ridimensionare il livello. In questo modo manterrai l’alta qualità dell’immagine senza danneggiare i pixel.
Esiste una versione gratuita illimitata di Photoshop?
No, Adobe non fornisce una versione totalmente gratuita di Photoshop, ma puoi seguire le istruzioni riportate su questa guida per scoprire come scaricarlo gratuitamente e approfittare della prova gratuita di 7 giorni.
Esiste una versione di Photoshop per principianti?
Photoshop è generalmente considerato un programma con un elevato livello di difficoltà. Anche se alcune delle funzionalità di editing di Photoshop possono essere apprese rapidamente, per padroneggiare veramente gli strumenti del software occorrono molto tempo e tanta pratica.
Posso acquistare Photoshop o devo effettuare pagamenti mensili?
In passato era possibile acquistare una copia di Photoshop, ma ora la situazione è cambiata. Avrai bisogno di un account Creative Cloud, attraverso il quale potrai effettuare pagamenti mensili o annuali. Creative Cloud è la piattaforma in cui è disponibile tutto il software di Adobe, quindi avrai accesso a oltre 20 app e servizi desktop e per dispositivi mobili per progettare liberamente e con rapidità immagini, video, web, UX e molto altro ancora.
Se Photoshop è ora nel cloud, devo essere online per utilizzarlo?
No, non devi per forza essere online per lavorare con Photoshop. Quando scarichi Creative Cloud (con Photoshop al suo interno), lo potrai utilizzare in qualsiasi momento, anche quando non sei connesso a internet.
Photoshop può aprire immagini RAW?
Nel programma di installazione di Photoshop è incluso il plugin Camera Raw. Dovrai attivarlo per convertire le immagini RAW in un formato compatibile con Photoshop. Per assicurarti della correttezza delle impostazioni, vai su Edit > Preferences > File Handling > Prefer Adobe Camera Raw for Supported Raw Files. Assicurati di selezionare la casella e il file verrà aperto direttamente in Camera RAW.