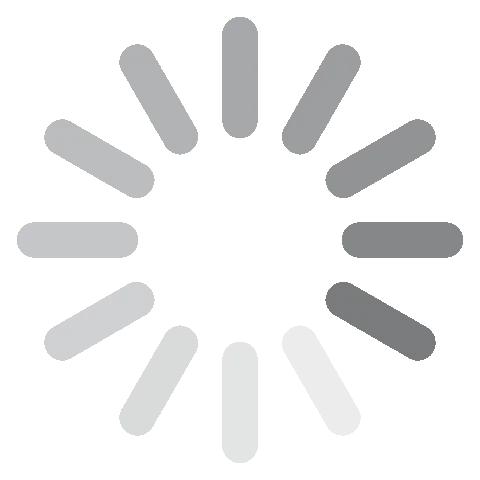Scarica Adobe Illustrator: è gratis! Ultima versione 2024
Adobe Illustrator è un ottimo software per creare, modificare e produrre immagini vettoriali espandibili. A prima vista, Illustrator può sembrare molto complesso, poiché la workstation è ricca di strumenti. Puoi utilizzare i video tutorial per familiarizzare con le diverse opzioni e quindi personalizzare le barre degli strumenti per visualizzare solo quelle che usi.
Puoi scaricare una versione di prova gratuita di Illustrator come applicazione individuale o tramite Adobe Creative Cloud, che ti darà anche l’accesso alla prova gratuita di altri prodotti Adobe, come InDesign, Photoshop e Premiere Pro.
Segui le istruzioni qui sotto e ti mostrerò come scaricarlo gratuitamente per 7 giorni.
Scarica Adobe Illustrator gratuitamente!
Come scaricare e installare Adobe Illustrator gratuitamente
- Fai clic sul pulsante Download nella barra laterale e si aprirà una nuova finestra sulla pagina di download di Adobe Illustrator.
- Ci sono due opzioni disponibili, premi il pulsante Avvia prova gratuita (Start Free Trial) che si trova nel riquadro di Illustrator.
![Scarica la versione di prova gratuita di Illustrator]()
- Adobe ti darà due opzioni:
- Scarica Illustrator, che include 100 GB di spazio di archiviazione, un sito web per il portfolio e font premium.
- Scarica l’intera raccolta di app Creative Cloud, che include oltre 20 programmi, come Photoshop, InDesign, Premiere Pro e altro ancora. Scegli il pacchetto preferito e clicca sul pulsante Avvia prova gratuita. Sto scaricando solo Illustrator per questo esempio, ma le istruzioni sono le stesse in entrambi i casi.

- Inserisci il tuo indirizzo email e si aprirà la pagina del metodo di pagamento. Anche se Adobe non ti addebiterà fino alla fine del tuo periodo di prova gratuito di 7 giorni, è necessario inserire il numero della carta di credito o il tuo account PayPal per continuare.
![]()
- Se hai un account, puoi effettuare il login adesso. Altrimenti, crea una password sicura e premi il pulsante Continua.
- Adobe confermerà che le informazioni sulla tua carta di credito o il tuo account PayPal sono corrette, e poi il file del programma di installazione verrà scaricato automaticamente sul tuo computer.
- Quando il download del file sarà completo, aprilo e inserisci la tua password nel campo corretto.
- Creative Cloud verrà installato sul tuo computer.
- Una volta completata l’installazione di Creative Cloud, verrà avviata l’installazione di Illustrator sul tuo computer. Se hai scelto di scaricare tutte le 20+ app, inizieranno ad installarsi una alla volta.
Scarica Adobe Illustrator gratuitamente!
Adobe Illustrator – Panoramica
Adobe Illustrator è il principale software di disegno grafico sul mercato basato su vettori. Il vantaggio di tale metodo, rispetto ai pixel, consiste nella possibilità di aumentare la dimensione dell’immagine senza distorcerla o peggiorarne la qualità.
È diventato il programma standard del settore per la progettazione di loghi, icone e la gestione grafica di diversi tipi di testo.
Attualmente, Illustrator può essere utilizzato su Windows, MacOS, iOS e Android, e include tantissime funzionalità differenti, anche se lo strumento di disegno rimane immutato.
Illustrator fa parte di Adobe Creative Cloud. Come menzionato nel tutorial qui sopra, potrai scaricarlo come app indipendente o insieme all’intero pacchetto di Adobe. È compatibile con altri programmi della stessa ditta come InDesign, Premiere Pro, Lightroom e Acrobat Pro DC.
Adobe Illustrator – Funzionalità
Adobe aggiorna frequentemente le funzionalità di Illustrator per rimanere al passo della domanda e delle esigenze dei designer grafici. Alcuni degli aggiornamenti più recenti includono:
- Controllo ortografico automatico quando si aggiunge una copia al disegno.
- Una sezione ‘Proprietà’ più intuitiva
- Riduzione del numero di punti di ancoraggio per facilitare la creazione di un tracciato
- Aggiunta di dimensioni personalizzate per i punti di ancoraggio
- Aggiunta dello strumento ‘Warp Puppet’
- Compatibilità con iPad migliorata
Questi aggiornamenti costanti, combinati con l’ampia varietà di strumenti di disegno di precisione già presenti, confermano Adobe Illustrator come leader incontrastato tra i programmi di disegno grafico basati su vettori.
Utilizza i livelli quando stai disegnando
Se non hai mai lavorato con i livelli, puoi immaginare ognuno di essi come un differente foglio di carta, impilato uno sopra l’altro allo scopo di creare un’immagine finale.

Esistono molti vantaggi nel lavorare con i livelli quando si crea un disegno in Illustrator. Innanzitutto, ti permette di aggiungere colori, ombre e altri effetti visivi a un oggetto specifico, senza per questo influenzare o alterare gli altri livelli. Potrai anche riorganizzarne l’ordine in modo che nulla rimanga nascosto sotto un altro livello.
Sei tipologie differenti di strumenti
Se hai già utilizzato altri software di design Adobe, come Photoshop o InDesign, non dovresti essere sorpreso dal sapere che Illustrator include una grande varietà di strumenti professionali, suddivisi in sei categorie:
- Selezione: Avrai a disposizione sei differenti strumenti di selezione, utili per gestire un livello, o un oggetto, e spostarlo, cambiare la sua posizione, ridimensionare, tagliare o raggruppare.
- Disegna: Utilizza questi strumenti quando vorrai creare forme o linee a mano libera sul tuo progetto di lavoro. Avrai a disposizione diverse forme, come cerchio, quadrato, poligono e rettangolo, oppure potrai disegnare tu stesso con una penna. Gli strumenti avanzati rendono facile la creazione di tabelle, grafici e diversi tipi di simboli.
- Scrivi: Utilizza questi strumenti quando desideri aggiungere testo al tuo disegno.
- Dipingi: Aggiungi un disegno a gradiente, o forse preferirai applicare lo strumento Mesh 3D. Queste sono solo alcune delle opzioni disponibili attraverso lo strumento ‘Dipingi’.
- Modifica: La possibilità di apportare modifiche al tuo progetto senza danneggiare l’originale è una delle funzioni più interessanti di Illustrator. Prendere un livello e ruotarlo, ribaltarlo, girarlo, ridimensionarlo o cambiarne le dimensioni, sono solo alcune delle creative modifiche possibili. Se non sarai convinto delle modifiche, basterà cancellarle e tornare al progetto originale.
- Sposta: Potrai usare lo strumento ‘Mano’ per ruotare o spostare il punto di vista di un oggetto, senza per questo spostare l’oggetto stesso. C’è anche una funzione zoom che ti permette di ingrandire e ridurre l’immagine e ottenere una prospettiva diversa.
Esiste la possibilità di personalizzare il tuo spazio di lavoro per visualizzare gli strumenti utilizzati di frequente, onde evitare di doverli cercare ogni volta. Potrai anche impostare scorciatoie o tasti di scelta rapida per lanciare strumenti specifici.
Queste sei categorie includono centinaia di funzioni, e può essere necessario del tempo per imparare a utilizzarle tutte correttamente. Per questo motivo Adobe mette a disposizione tutorial video e guide per aiutare gli utenti a conoscere ogni strumento.
Crea forme
Se hai intenzione di creare loghi, icone, o persino poster e volantini, saper creare forme è assolutamente necessario. Esistono diversi modi per creare una forma con gli strumenti di disegno. La prima opzione è quella di cliccare su uno degli strumenti penna o pennarello e disegnarle a mano libera.

Un’altra opzione è quella di utilizzare gli strumenti appositi. Clicca sulla forma con cui desideri iniziare e poi sposta il mouse nell’area di lavoro e indica quale sarà la posizione dell’oggetto. Potrai anche tenere premuto il pulsante del mouse e trascinare la forma, avrai così maggiore libertà nel decidere la grandezza e le dimensioni. Se stai utilizzando le forme a stella o a poligono, una finestra ti chiederà di inserire il numero di lati o punti desiderati. Una volta creata la forma, potrai regolare le dimensioni, spostarla, colorarla e aggiungere ombre e stili per dotarla del design da te desiderato.
Creare tracciati con lo strumento ‘Penna’
Come menzionato all’inizio della recensione, lo strumento ‘Penna’ è stato uno dei primi ad apparire in Illustrator nel lontano 1987, e a quei tempi era completamente innovativo. Lo strumento ‘Penna’ è poi progredito di pari passo con l’avanzare della tecnologia. Non confonderlo con il pennello o con lo strumento matita, che disegnano ovunque li trascinerai.

La penna può disegnare una linea retta o una curva a forma di arco, forme chiamate segmenti. All’inizio e alla fine del segmento è presente un punto, chiamato punto di ancoraggio. Puoi considerarli come perni destinati a mantenere i segmenti al loro posto. Potrai regolare la forma del segmento senza spostare il punto di ancoraggio, trascinandolo. Per forme più avanzate, potrai aggiungere ulteriori punti di ancoraggio lungo il segmento, ottenendo così una maggiore flessibilità nei movimenti.
Diversi metodi per aggiungere colore al disegno
L’aggiunta di colore al tuo disegno è una parte essenziale per la creazione di design accattivanti. Illustrator ti permette di utilizzare entrambi i modelli RGB e CMYK. Potrai impostare la tua preferenza cliccando sul pulsante ‘Image’ sulla barra dei menu e selezionando ‘Mode’. Una volta predisposta la tua modalità preferita, potrai usare la tavolozza per scegliere un colore. Altre opzioni sono:
- Campioni: Apri il pannello dei campioni e salva i tuoi colori preferiti. Oppure crea gruppi di colori: un metodo estremamente utile per creare design di marca facilmente riconoscibili, grazie all’utilizzo costante degli stessi schemi di colore.

Gradienti: Combina più colori per creare un cambiamento naturale da chiaro a scuro o da scuro a chiaro. Potrai scegliere diverse modalità di gradiente, tra cui da destra a sinistra, da sinistra a destra, mulinelli e diamanti.

Crea tavole da disegno
Considero le tavole da disegno uno strumento molto utile per organizzare le mie idee creative.
Tale strumento offre ai designer l’opportunità di vedere come i loro progetti appariranno su diverse piattaforme, in base allo schermo o all’area di visualizzazione. Esistono modelli preimpostati, per esempio per iPhone, iPad, o per lo schermo di un portatile da 15 pollici. Potrai anche impostare manualmente la dimensione dello schermo.
Ogni progetto può includere fino a 1.000 tavole da disegno, ed è possibile ritagliare le immagini o aggiungere elementi diversi per ciascuno di essi. Alcuni degli usi più comuni per la tavola sono la creazione di bozzetti video, elementi o oggetti da animare, file PDF multipagina e la stampa di volantini in diverse dimensioni.
Automatizza gli stili grafici
Potrai aggiungere effetti sorprendenti a qualsiasi oggetto con un solo clic attraverso la funzione ‘Graphic Styles’. Esiste una ampia gamma di effetti, da una semplice ombra a un più complesso tratto multistrato, che forniscono all’oggetto luminosità interna, esterna, un livello di opacità inferiore e linee morbide.
Avrai la possibilità di utilizzare gli stili preimpostati, oppure personalizzarli muovendo il cursore, in modo da rafforzare o indebolire ogni attributo.
Crea scorciatoie da tastiera
Trovo particolarmente utile la possibilità di generare scorciatoie da tastiera per caricare facilmente i miei strumenti preferiti in Illustrator. Le funzioni più popolari come Lasso Tool (Shift + Q), Pen Tool (Shift + P), Type Tool (Shift + T), e le azioni (Add Anchor Point (Shift + +) e Remove Anchor Point (Shift + -) dispongono di scorciatoie predefinite. Illustrator ti permette anche di personalizzare tali combinazioni di tasti, così potrai gestirle con scorciatoie che ricorderai, o aggiungerne altre non presenti attualmente.
Interfaccia
Illustrator presenta la stessa interfaccia di base di Photoshop e InDesign, uno sfondo grigio scuro con la barra degli strumenti situata sul lato sinistro. Sul lato destro si trovano invece le funzionalità dell’area di lavoro, come le tavolozze dei colori, i livelli e i pannelli delle proprietà.

Illustrator ti mette a disposizione diverse aree di lavoro predefinite tra cui potrai scegliere. Grazie alla sua tecnologia intelligente si adatta automaticamente al tipo di lavoro da te svolto, così potrai trovare rapidamente e facilmente gli strumenti di cui hai bisogno.
Illustrator ti permette anche di personalizzare l’area di lavoro se non ti piacciono le opzioni predefinite, in modo da avere a portata di mano gli strumenti o gli oggetti utilizzati più spesso. È possibile nascondere o spostare queste finestre dell’area di lavoro sino a raggiungere la configurazione per te più conveniente.
Facilità di utilizzo
Dovuto all’abbondanza di strumenti avanzati e l’uso di tecniche sofisticate, Illustrator non è certo un programma da aprire e iniziare a utilizzare immediatamente. C’è senza dubbio tanto da imparare, anche se possiedi un background nella progettazione grafica, che ti aiuterà a padroneggiare rapidamente gli strumenti necessari.
Proprio per questo motivo Illustrator dispone di un sacco di video tutorial e guide, perfetti per mostrarti come utilizzare ciascuno degli strumenti. Il contenuto scaricabile ti permetterà di seguire le istruzioni passo dopo passo. e assicurarti di eseguire tutto correttamente, dato che la guida impiega sempre la stessa immagine.
Quando avrai imparato a utilizzare ogni strumento, o almeno quelli di cui avrai bisogno per il tuo progetto, troverai Illustrator molto intuitivo, e sarai in grado di padroneggiare rapidamente anche le tecniche avanzate.
Esporta il tuo lavoro
Quando avrai completato le tue tavole da disegno, potrai esportarle utilizzando una serie di formati vettoriali. I più comuni sono VML, EPS, WMF, SVG, PDF
Oltre alle immagini vettoriali, è possibile esportare i file come DWG, TGA, PNG, TIFF, DXF, BMP, SWF, PSD, JPEG, EMF, GIF, PCT, TXT
Compatibilità
Illustrator è disponibile per Windows, macOS e iPad. Anche se non ci sono app di Illustrator per Android o iPhone, Adobe ha delle app mobili che sono compatibili con le immagini vettoriali.
Fresco ha sostituito Adobe Draw per iPhone nel gennaio del 2022. L’app gratuita funziona con una penna digitale o con un touchscreen e include una selezione interessante di pennelli realistici, strumenti per le forme facili da usare e strumenti di pittura di alta qualità. E’ compatibile con iPhone 6SE e versioni successive, a patto che sia in esecuzione con la versione iOS 14+.
Gli utenti Android possono utilizzare Adobe Capture, e sebbene non abbia nemmeno lontanamente le stesse funzionalità di Illustrator o Fresco, può convertire le immagini in un formato vettoriale. È uno strumento utile per creare modelli, tipi, pennelli e forme. Una volta salvata l’immagine vettoriale, può essere caricata sul tuo account Creative Cloud e aperta in Illustrator.
Cellulari (iPad)
Illustrator ha rilasciato una versione per iPad, di gran lunga la migliore app di grafica vettoriale per tablet. Non avrai bisogno di un account separato per utilizzare l’app per iPad: sarà sufficiente accedere al tuo account di Illustrator o di Creative Cloud e otterrai accesso immediato a tutti i tuoi progetti.
Il layout dell’area di lavoro è impostato in modo leggermente diverso rispetto alla versione per PC, quindi potrebbe essere necessario un po’ di tempo per abituarsi alle differenze.
Requisiti di sistema
Questi sono i requisiti minimi necessari per una buona esperienza. Se il tuo sistema non ha le specifiche tecniche necessarie, potrebbe causare il crash del computer o farlo funzionare molto lentamente.
Windows
| Processor | Processore Intel Pentium 4 o AMD Athlon 64 |
| OS | Microsoft Windows 7 con Service Pack 1, Windows 8.1 o Windows 10 |
| Ram | 1 GB di RAM (consigliato: 3 GB) per la versione a 32 bit, 2 GB di RAM (consigliato: 8 GB) per la versione a 64 bit |
| Hard Disk | 2 GB di spazio libero su disco per l’installazione; ulteriore spazio libero necessario durante l’installazione |
| Monitor Resolution | Risoluzione schermo 1024×768 (consigliato: 1280×800) |
| GPU | OpenGL 4.x |
Mac
| Processor | Processore Intel multicore con supporto 64 bit |
| OS | macOS versione 10.13 (High Sierra), macOS versione 10.12 (Sierra) o Mac OS X versione 10.11 (El Capitan) |
| Ram | 2 GB di RAM (consigliato: 8 GB) |
| Hard Disk | 2 GB di spazio disponibile sul disco rigido per l’installazione; durante l’installazione è richiesto ulteriore spazio disponibile |
| Monitor Resolution | Risoluzione schermo 1024×768 (consigliato: 1280×800) |
| GPU | Deve disporre di almeno 1 GB di VRAM (consigliato: 2 GB) |
Come disinstallare Adobe Illustrator
Dopo aver finito di provare Illustrator, puoi rimuoverlo completamente dal tuo computer in pochi semplici passaggi. Se stai ancora cercando un programma di editing di immagini o un programma di grafica vettoriale, dai un’occhiata alle alternative gratuite che trovi più in basso.
- Digita Installazione applicazioni nella barra di ricerca di Windows e premi il tasto Invio.
- Trova Adobe Illustrator nell’elenco dei programmi sul tuo computer e premi il pulsante Disinstalla.
![Disinstalla Adobe Illustrator]()
- Si aprirà Adobe Creative Cloud e ti chiederà se desideri salvare le impostazioni. Se non hai intenzione di scaricarlo di nuovo in futuro, puoi rimuoverle.
- Illustrator verrà disinstallato tramite l’app Creative Cloud.
Come cancellare il tuo account Adobe Illustrator
Prima della scadenza della prova gratuita, dovrai cancellare il tuo account Adobe; in caso contrario, ti verrà addebitato automaticamente un abbonamento annuale. Segui questi passaggi per cancellare il tuo account.
- Accedi al tuo account Adobe.
- Fai clic sull’opzione Piani (Plans) nella barra del menu.
- Scegli l’opzione Gestisci piani (Manage Plans).
![]()
- Premi il pulsante Annulla piano (Cancel Plan).
![annulla Adobe Illustrator]()
- Adobe farà diverse domande sul motivo per cui stai annullando il piano e ti chiederà se desideri cambiare il piano di abbonamento. Premi il pulsante Conferma nella parte inferiore della pagina per completare il processo di cancellazione.
Applicazioni aggiuntive di Adobe Creative Cloud
- Adobe Photoshop: Con gli strumenti avanzati di Photoshop puoi migliorare o modificare foto, grafica digitale, file RAW della fotocamera e altro ancora. Il software di editing intuitivo ha tutto, dai semplici strumenti come ritaglio, ridimensionamento e rotazione, a quelli avanzati che puoi usare per modificare l’aspetto di una persona, rimuovere oggetti indesiderati dallo sfondo e una vasta selezione di divertenti stili di testo.
- Adobe Premiere Pro: Puoi modificare la maggior parte dei file video digitali con Adobe Premiere Pro. Funziona su una scheda di editing video multitraccia che è compatibile con la maggior parte dei formati video e audio e facilita l’installazione di effetti speciali, doppiaggi e l’aggiunta di sovrimpressioni di testo al tuo video.
- Adobe InDesign: È facile creare una bella disposizione per i media digitali e stampati con Adobe InDesign. C’è una funzione di pagina master, che è utile per i progetti a più pagine, un elaboratore di testo integrato per garantire che il testo sia ben formattato e strumenti integrati per aiutarti a pubblicare il tuo lavoro una volta completato.