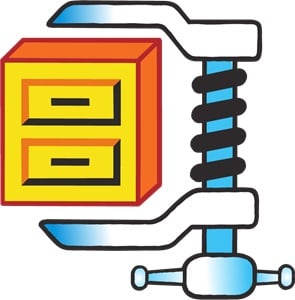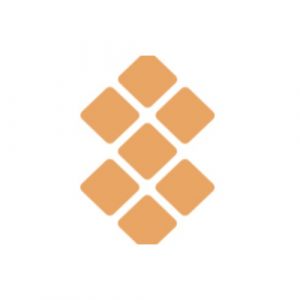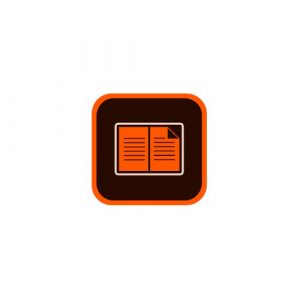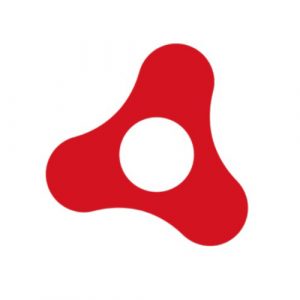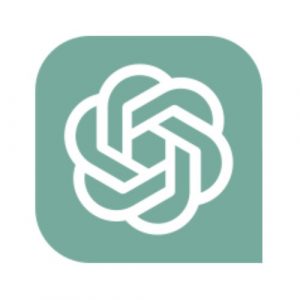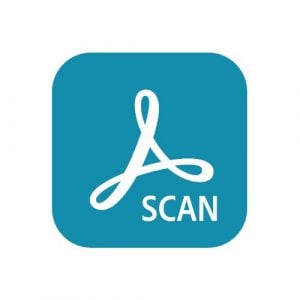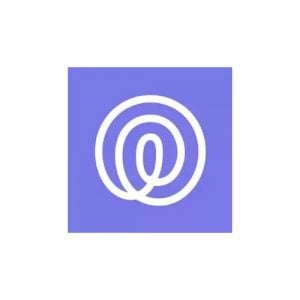Sul web sono disponibili milioni di app e programmi gratuiti, e distinguere quelli sicuri, che vale la pena scaricare, da quelli che rappresentano solo una perdita di tempo non è semplice.
A volte, il software non include le funzionalità che ti occorrono e l’azienda cerca di spingerti ad acquistare un abbonamento. Altre volte, nel peggiore dei casi, potresti scaricare un software che contiene virus, malware, spyware, e altri file pericolosi. Questi possono compromettere il tuo computer, rubare i tuoi dati e venderli sul web, oppure semplicemente riempirti di annunci pop-up.
Il nostro team ha scaricato e testato migliaia di programmi, e noi ti proponiamo solo le opzioni gratuite e più sicure. Nella lista qui sotto, troverai guide su come scaricare gratuitamente le ultime versioni dei software più utili e popolari. Per quanto riguarda i software che non includono una versione gratuita, ti mostreremo dei trucchi e ti offriremo dei consigli per ottenere gratuitamente, anche solo per un tempo limitato.
1. WinRAR
Che cos'è WinRAR? E Perché ne hai Bisogno nel 2024
WinRAR è più di un semplice strumento per comprimere ed estrarre file. Infatti, con esso puoi anche creare archivi in formato RAR, RAR5, ZIP, criptare i file e tanto altro. Nonostante le tante funzionalità, si tratta di un programma sorprendentemente intuitivo e semplice da usare che non richiede alcuna conoscenza tecnica.
Il download è gratuito e l'unica cosa che dovrai sapere prima di scaricare il programma è se desideri la versione a 32-bit o a 64-bit. (Nel caso non sapessi quale scegliere, continua a leggere.)
Come scaricare WinRAR per Windows
Clicca il pulsante "DOWNLOAD"
Leggi altro
2. CCleaner
CCleaner è un software gratuito che ottimizza le prestazioni del tuo computer Windows rimuovendo i file inutilizzati e temporanei. Inoltre, è in grado di migliorare la tua privacy tramite la cancellazione dei cookie, dei tracker pubblicitari e della cronologia di navigazione.
5 Vantaggi dell'Utilizzo Gratuito di CCleaner
CCleaner è più di un semplice strumento per ripulire il tuo computer. Infatti, offre i seguenti vantaggi:
Migliora la privacy: ripulire il tuo computer prima di rivenderlo o buttarlo non è mai stato così semplice. CCleaner rimuoverà sino all'ultimo stralcio di informazione da qualsiasi file presente sul tuo PC.
Migliora la sicurezza:sbarazzandoti dei file
Leggi altro
3. WinZip
7WinZip è uno degli strumenti per la compressione di file più scaricati tra quelli presenti sul mercato. La sua interfaccia intuitiva lo rende accessibile alle aziende e per uso personale. Supporta formati comuni come ZIP, RAR e 7z ed è anche compatibile con altre tipologie di file meno conosciute.
La sua funzione principale è quella di comprimere file di grandi dimensioni riducendone la dimensione, in modo da agevolare la gestione e l'archiviazione. Oltre alla funzione di compressione, WinZip può proteggere i file mediante crittografia AES, richiedendo una password per l'accesso. Si integra con diversi servizi cloud e piattaforme di social
Leggi altro
4. Format Factory
Utilizza il software Format Factory per convertire documenti, video, audio e file di immagine in diversi formati di file. Il programma, di facile utilizzo, può anche combinare, tagliare e dividere la maggior parte dei file audio e video.
Invece di scaricare più convertitori per diversi tipi di file, segui le istruzioni per scaricare gratuitamente Format Factory, un'unica soluzione per qualsiasi file.
Come scaricare e installare Format Factory gratuitamente
Fai clic sul pulsante Download e si aprirà una nuova finestra direttamente sulla pagina di download di Format Factory.
Ci sono diversi pulsanti di download. Consiglio di scegliere il pulsante Download in alto
Leggi altro
5. Daemon Tools Lite
Scarica Daemon Tools Lite e potrai eseguire il backup e la copia di dischi ottici, come CD, DVD e Blu-ray sul tuo computer, anche se non disponi di un'unità CD. Daemon Tools Lite può montare i file su un disco rigido virtuale o fisico e comprimere i dati per occupare meno spazio.
Con Daemon Tools Lite, puoi avere fino a quattro unità virtuali in esecuzione alla volta. I file possono essere visualizzati sul dispositivo come se nel tuo computer fosse inserito un vero CD.
Segui le istruzioni di seguito per ottenere gratuitamente Daemon Tools Lite.
Come scaricare e installare Daemon Tools Lite
Leggi altro
6. Adobe Flash Player
Ha animato i video e i giochi per oltre 20 anni
Adobe Flash Player è uno strumento che lavora in background per permettere la riproduzione di clip animate nel tuo browser. Per molti anni è stato il prodotto maggiormente utilizzato (in oltre l'80% dei siti web). Con il passare del tempo, questa percentuale è scesa drasticamente, sino all'annuncio di Adobe di interrompere il servizio alla fine del 2020.
Tuttavia, fino a quel momento e anche dopo, potrebbe essere ancora necessario scaricare o abilitare Adobe Flash Player quando si visita un sito, si guarda un video o si gioca su piattaforme che
Leggi altro
7. MacKeeper
MacKeeper è stato sottoposto a grandi miglioramenti in termini di sicurezza e privacy, tra cui un cambio di proprietà. Dopo che Clario ha acquistato il software, ha rinnovato le sue funzionalità ricevendo ottime valutazioni da AV-Test, riconoscimenti da Apple e una certificazione ISO 27001.
La versione aggiornata di MacKeeper è divisa in quattro categorie: Sicurezza, Pulizia, Prestazioni e Privacy. Questi strumenti sono progettati per ottimizzare il tuo Mac e migliorare i tuoi protocolli di sicurezza per garantire che i tuoi dati privati non vengano rivelati.
Segui le istruzioni qui sotto per scoprire come scaricare una versione gratuita di MacKeeper, in modo
Leggi altro
8. Setapp
L'idea su cui si basa Setapp è semplice: fornire un catalogo di utili applicazioni per Mac a un prezzo contenuto. Dovrai solo digitare una parola chiave per descrivere lo scopo della tua ricerca nell'apposito pulsante e premere Invio. A quel punto, seleziona e installa le app suggerite da Setapp per portare a termine il tuo lavoro. La caratteristica impressionante? La collezione di app di Setapp è in continua crescita.
Setapp prevede una prova gratuita di 7 giorni con cui potrai testare tutte le sue funzionalità e caratteristiche, in modo da capire se è di tuo gradimento prima di sottoscrivere un
Leggi altro
9. Adobe Digital Editions
Adobe Digital Editions (ADE) è uno strumento desktop con cui potrai scaricare, leggere e trasferire eBook su computer Windows e Mac. L'applicazione funziona da lettore e organizzatore di eBook. Risulta inoltre adatta per la lettura e la gestione di altre pubblicazioni digitali, come per esempio i quotidiani in formato elettronico.
Segui la guida qui sotto e ti mostrerò come scaricare e installare gratuitamente Adobe Digital Editions sul tuo PC.
Scarica gratuitamente Adobe Digital Editions!
Come scaricare e installare gratuitamente Adobe Digital Editions sul tuo PC
Vai direttamente alla pagina di download di
Leggi altro
10. Adobe AIR
Adobe Integrated Runtime (Adobe AIR) è un sistema di esecuzione multi-piattaforma per la creazione di applicazioni Rich Internet (oppure app e giochi autonomi) tramite Adobe Animate e ActionScript.
Utilizzando Adobe AIR, potrai combinare Adobe Flash, JavaScript, HTML, ActionScript e Flex per creare e sviluppare applicazioni web su desktop, laptop e altri dispositivi. Se sei un programmatore e desideri disporre di ogni funzione in un unico programma, Adobe Air è la soluzione ideale per te.
Segui le istruzioni qui sotto e ti mostrerò come scaricare e installare gratuitamente Adobe AIR sul tuo PC.
Leggi altro
11. ChatGPT
ChatGPT è un modello linguistico evoluto basato su intelligenza artificiale, progettato per fornire un'interazione simile a quella umana a un'ampia varietà di domande. ChatGPT è stato rilasciato nel dicembre 2022 ed è rapidamente diventato il più popolare prototipo di chatbot basato su intelligenza artificiale.
Sebbene ChatGPT presenti delle limitazioni, è stato addestrato su una vasta base di conoscenze ed è in grado di fornire risposte talvolta superiori alla media del livello umano. ChatGPT potrà aiutarti a pianificare il tuo viaggio, a comporre musica, a imparare nuove nozioni e a scrivere e correggere programmi per computer. È persino in grado di
Leggi altro
12. Adobe Scan
Adobe Scan è uno strumento portatile gratuito per consentire la scansione di qualsiasi contenuto, da ricevute, appunti, documenti, immagini, biglietti da visita e lavagne, per poi trasformarli in formato Adobe PDF. L'app riconosce automaticamente il testo (OCR) e, sebbene Adobe Scan sia stato concepito fondamentalmente per i dispositivi mobili, potrai installare e utilizzare il programma anche sul tuo PC.
Segui le istruzioni qui sotto e ti mostrerò come scaricare e installare gratuitamente l'app Adobe Scan sul tuo PC.
Come scaricare e installare gratuitamente Adobe Scan sul tuo PC
N.B.: per utilizzare l'app Adobe Scan sul tuo PC, dovrai scaricare un emulatore Android,
Leggi altro
13. Life360
Life360 è un'applicazione unica concepita per consentirti di rimanere sempre in contatto con i tuoi familiari e amici. L'app offre funzionalità in grado di migliorare la comunicazione con la famiglia e di segnalarti la posizione dei tuoi cari.
Una volta configurata su un dispositivo, Life360 permette al tuo telefono di impostare dei confini geografici per definire le aree prescelte e condividere le tue posizioni. È uno strumento molto pratico da utilizzare sul tuo PC.
Potrai provare Life360 senza alcun rischio per 7 giorni. Per cominciare, segui la guida sottostante e ti mostrerò come scaricare e installare gratuitamente l'app di Life360.
Leggi altro
14. Google Bard
Google Bard è un chatbot dotato di intelligenza artificiale (AI) in grado di rispondere direttamente alle tue domande, invece di elencare le pagine web da visitare. Discostandosi dal modello del normale motore di ricerca e optando per una AI conversazionale, Bard è stato concepito per riassumere istantaneamente i testi e generare contenuti interessanti per chiunque sia alla ricerca di risposte su una vasta gamma di argomenti. Questo strumento è stato introdotto nel Regno Unito e negli Stati Uniti nel marzo 2023; per utilizzarlo devi avere più di 18 anni.
Google Bard è gratuito. Potrai accedervi dal sito ufficiale di Bard
Leggi altro
15. ProductBot
ProductBot è un assistente digitale basato su intelligenza artificiale (AI) in grado di assistere gli acquirenti e gli operatori di marketing nella ricerca di prodotti online. Lo strumento è stato concepito per aiutare gli operatori del settore del dropshipping a trovare i prodotti migliori sulle piattaforme di e-commerce più diffuse, come Etsy, eBay, Walmart, Amazon e Overstock.
ProductBot garantisce un'esperienza di acquisto agevole e, tra le varie funzionalità, potrai trovare suggerimenti sui prezzi e link per l'acquisto dei prodotti.
Anche se lo strumento è sostanzialmente un software a pagamento, potrai sfruttare il piano di prova gratuito di una settimana. Segui la
Leggi altro