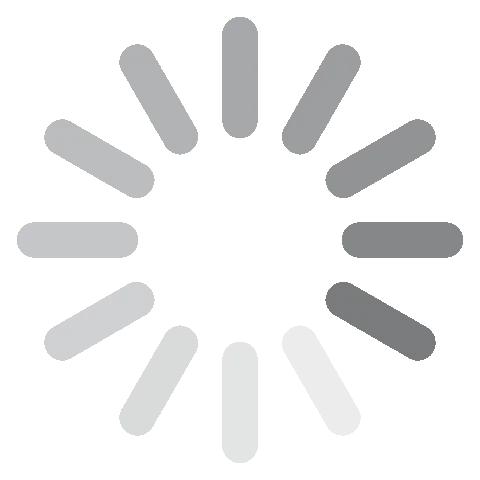Scarica Rufus: è gratis! Ultima versione 2024
Rufus è un’applicazione gratuita per Windows, leggera e open-source, da utilizzare per formattare e creare unità flash USB di avvio o Live USB. Rufus è una soluzione ideale per creare uno strumento di installazione USB partendo da ISO (come Windows, Linux e UEFI).
È anche una soluzione ottimale per lavorare su un computer senza un sistema operativo installato. Rufus può essere utilizzato anche in altre situazioni: quando hai bisogno di flashare il BIOS o un altro firmware da DOS, o se hai bisogno di eseguire un’applicazione di utility di livello basico sul tuo PC.
Seguendo le istruzioni qui sotto imparerai a scaricare ed eseguire Rufus sul tuo PC gratuitamente.
Come scaricare e installare Rufus sul tuo PC gratuitamente
- Clicca sul pulsante “Download” nella barra laterale per accedere alla pagina ufficiale di download di Rufus.
- Nella sezione Download, come mostrato qui sotto, clicca su “Rufus 3.18” o “Rufus 3.18 Portable” per scaricare il software.
![Schermata dei collegamenti per il download di Rufus]()
- Collega una chiavetta USB al computer (saranno necessari un minimo di 8GB di spazio disponibile per completare il setup), poi recupera il file appena scaricato e fai doppio clic sul file .exe per lanciare l’installazione.
Importante: Rufus formatterà e cancellerà tutti i dati dalla tua chiavetta USB. Assicurati quindi di salvare tutte le informazioni presenti sulla USB prima di cominciare. - Scegli se desideri permettere a Rufus di controllare gli aggiornamenti online per completare l’installazione.
![Schermata delle proprietà del dispositivo Rufus]()
- Segui le istruzioni sullo schermo, clicca su “START” e attendi il termine dell’installazione. Rufus copierà tutto il contenuto necessario per installare altri programmi o il sistema operativo Windows sulla tua chiavetta.
Nota: Rufus è un’applicazione portatile, quindi non avrai bisogno di installarla. Sarai in grado di eseguire e utilizzare l’applicazione ogni volta che ne avrai bisogno.
Come disinstallare Rufus dal tuo PC
Se Rufus non è il programma adatto alle tue esigenze per creare chiavette USB di avvio o Live USB sul tuo PC, potrai rimuoverlo in pochi semplici passi.
Poiché Rufus è un software portatile, sarà sufficiente eliminare il solo file di installazione dal computer. Chiudi prima di tutto l’applicazione, poi apri la tua cartella di download o l’ubicazione in cui hai salvato il file .exe, e cancellalo. Una volta realizzato questo semplice passo, l’applicazione sarà definitivamente rimossa dal tuo PC.
Se stai ancora cercando software in grado di offrire soluzioni simili, potrai provare una qualsiasi delle alternative gratuite qui sotto.
Panoramica di Rufus
Rufus è una utility pensata per formattare e creare unità flash USB di avvio sul computer. Tali chiavette possono essere USB/pendrive, memory stick, etc. Potrai utilizzare le USB di avvio di Rufus per far partire un PC fisso o portatile invece di adoperare un CD/DVD. Considerando la comodità e la facilità d’utilizzo offerta dall’USB di avvio Rufus, può essere considerato come il modo più conveniente e popolare per installare Windows

Rufus è noto per la sua dimensione decisamente ridotta, grazie alla quale potrai utilizzare l’applicazione sul tuo dispositivo senza dover sovraccaricare il sistema con file di installazione non necessari. Se hai bisogno di installare un sistema operativo o di creare un’unità flash USB di avvio, Rufus è senza dubbio una valida opzione. Rufus è un’applicazione leggera con un’interfaccia utente decisamente semplice, progettata appositamente per gli utenti di PC Windows, a partire da Windows 7 fino ad arrivare alle versioni successive, ed è scaricabile in modo completamente gratuito.
Funzionalità di Rufus
- Rufus è una valida soluzione per creare supporti di installazione USB da ISO di avvio, per flashare il BIOS o altri firmware da DOS e per eseguire utility di livello basico.
- Molto facile da utilizzare, dispone di un’interfaccia semplice e user-friendly.
- Compatibile con le prime e ultime versioni di Windows 10
- Leggero, occupa poco spazio su disco
- Applicazioni ideali per la pulizia e la messa a punto dei PC Windows
Alternative gratuite a Rufus
Etcher: Etcher è un’applicazione completa, multipiattaforma e open-source. A differenza di Rufus, Etcher è anche disponibile su piattaforme macOS e Linux, oltre a Windows. Presenta un’interfaccia user-friendly e facile da utilizzare.
UNetbootin: una app leggera, può essere utilizzata per creare USB live di avvio per Ubuntu e per altre distribuzioni Linux su diverse piattaforme. UNetbootin offre un flashing veloce, crea USB live di avvio per Ubuntu e distribuzioni basate su Linux, e supporta le principali piattaforme come Windows, Mac e Linux.
Universal USB Installer: si tratta di un’altra alternativa a Rufus per il mondo Linux. L’applicazione permette di creare dischi di avvio Linux e di scegliere quali distribuzioni di Linux mettere sul flash drive. È simile a Rufus in termini di prestazioni e capacità, ma Rufus è più veloce. Universal USB Installer include anche uno strumento di formattazione USB integrato, per aiutarti a liberare spazio nella tua chiavetta USB.
DOMANDE FREQUENTI
Rufus è gratuito?
Rufus è 100% gratuito. È possibile scaricare e utilizzare il software liberamente seguendo i passaggi qui sopra.
Rufus è sicuro?
Sì, scaricare e installare Rufus è sicuro. Assicurati solo di scaricare il software dal sito ufficiale di Rufus per evitare di venire infettato da virus, malware o spyware.
Quali lingue sono supportate da Rufus?
L’applicazione supporta in modo nativo fino a 35 lingue, tra cui inglese, arabo, bulgaro, cinese semplificato e tradizionale, croato, ceco, danese, olandese, francese, tedesco e molte altre.
Come utilizzare Rufus per installare Windows 10?
Innanzitutto, inserisci un’unità USB nel tuo PC e lancia l’applicazione Rufus.
- Imposta il tuo drive USB come “Device”e clicca su “Select” per il supporto di installazione di Windows 10.
- Nel formato, imposta l’etichetta “Volume”, poi mantieni i valori predefiniti del file system e della dimensione del cluster.
- Infine, clicca su “START” e attendi mentre l’applicazione crea un supporto di installazione USB di Windows 10.