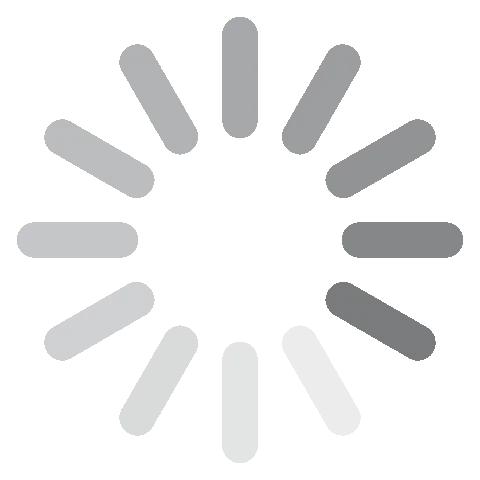Scarica Adobe Connect: è gratis! Ultima versione 2024
Adobe si propone di portare le riunioni virtuali a un livello superiore con la sua app Connect. Questo strumento dedicato alle videoconferenze non si limita a garantire un flusso video di qualità per le tue riunioni o webinar.
Il software è stato appositamente concepito per le aziende e dispone di un’ampia selezione di funzionalità, utilizzabili per ogni tua esigenza, dalle sessioni di formazione a distanza alle riunioni, dai webinar alle telefonate commerciali. Oltre alle funzionalità tradizionali, come la condivisione di schermate e documenti, Adobe Connect consente di personalizzare le tue riunioni con modelli predefiniti, un’area di backstage per una collaborazione lineare e strumenti per coinvolgere il tuo pubblico.
Prima di sottoscrivere un abbonamento ad Adobe Connect, segui questi semplici passi e ti mostrerò come scaricare una versione di prova gratuita da installare sul tuo PC.
Come scaricare e installare gratis Adobe Connect sul tuo PC
- Vai direttamente alla pagina ufficiale di download di Adobe Connect.
- Premi il pulsante “Free 30-Day Trial”.
![Prova gratuita di Adobe Connect]()
- Se possiedi un account Adobe, inserisci il tuo indirizzo email, premi “Continue” e inserisci la tua password. Altrimenti, clicca sul link “Create an Account” per registrarti gratuitamente.
- Dopo aver effettuato l’accesso, dovrai inserire nei campi corrispondenti le tue informazioni di contatto personali e quelle della tua azienda. Quindi seleziona il programma Adobe Connect di cui desideri usufruire, Learning, Meeting o Webinar. (leggi la descrizione delle diverse opzioni nella sezione Panoramica). Infine, accetta i termini dell’accordo di licenza e premi il pulsante “Sign Up”.
![Registrati per la prova gratuita Adobe Copnnect]()
- Il tuo nome utente e la tua password ti verranno inviati tramite email. Clicca sul link per aprire la pagina di accesso ad Adobe Connect e registra il tuo account.
- Spunta la casella in cui dichiari di aver letto e accettato i termini di servizio e l’informativa sulla privacy di Adobe Connect, quindi premi il pulsante “Accept” e verrà aperto il tuo pannello di amministrazione.
- Adobe Connect funziona sia come strumento basato sul web sia come applicazione desktop. Se desideri scaricare l’applicazione desktop torna alla pagina iniziale di Adobe Connect.
- Scorri fino alla parte inferiore della pagina, dove troverai una sezione intitolata “Download Adobe Connect Apps”. Clicca sull’icona di Windows.
![Scarica per Adobe Connect Windows]()
- Premi “Download” nel riquadro di Windows e il file di installazione verrà scaricato sul tuo computer.
- Apri il file e Adobe Connect inizierà automaticamente l’installazione sul tuo computer.
- Al termine del processo, accedi utilizzando il nome utente e la password ricevuti tramite email.
Panoramica di Adobe Connect
Adobe è famoso per essere il leader del settore a livello di PDF e programmi di editing digitale come Photoshop, Premiere Pro, Lightroom, e Illustrator. Attualmente stanno cercando di affermarsi anche nel settore delle riunioni virtuali, webinar e delle videoconferenze, grazie ad Adobe Connect.
Connect consente alle aziende di raggiungere e interagire con potenziali acquirenti, colleghi e clienti. Esistono tre versioni di Connect:
- Meeting: organizza riunioni con un massimo di 25 partecipanti.
- Webinar: potrai iscriverti a diverse formule per ospitare 100, 500 o 1.000 persone.
- Learning: opzione con funzionalità avanzate per creare un’aula virtuale dedicata ai tuoi visitatori.
Tutte e tre le opzioni consentono di ospitare videoconferenze, creare un layout personalizzato con diversi pod, registrare la riunione e incoraggiare la partecipazione del pubblico.
Funzionalità di Adobe Connect
Adobe Connect offre agli organizzatori delle riunioni un controllo completo sulla personalizzazione degli incontri virtuali. Esistono diversi modi per impostare la sala riunioni, con la possibilità di salvare gli elementi o di creare un modello facilmente replicabile in futuro.

Questi modelli sono noti come pod e potrai aggiungere componenti come una chat, sondaggi interattivi, una lavagna, la condivisione dello schermo e un riproduttore video.
Crea uno storyboard
Prepara la tua presentazione realizzando uno storyboard. In questo modo, l’attenzione dei tuoi spettatori sarà indirizzata verso gli elementi nell’ordine corretto. La presenza di uno storyboard facilita inoltre il passaggio all’argomento successivo, senza dover cercare le domande del sondaggio, i video, le note, i questionari o i grafici da condividere.
Backstage virtuale
Adobe Connect consente un massimo di 4 organizzatori per una riunione o un webinar. Gli organizzatori potranno utilizzare l’area di backstage in qualsiasi momento, prima o durante la riunione, per effettuare chat private, collaborare alla presentazione e apportare modifiche ai pod per una migliore esperienza visiva. Altre funzionalità incluse nell’area backstage sono l’elenco di tutti i partecipanti, una chat privata, la visualizzazione della chat da parte del presentatore e i pod QA.
Registra tutte le riunioni e i webinar
Premi il pulsante “Record” sotto la scheda del menu principale per iniziare a registrare la presentazione. Si aprirà una finestra in cui potrai assegnare alla registrazione un nome e una breve descrizione, per poterla individuare più facilmente in seguito.

Se trasmetti la riunione tramite VoIP e Video Pod, verrà registrata automaticamente. Se la riunione viene effettuata tramite Universal Voice, verrà registrato solamente l’audio. In entrambi i casi potrai disattivare la registrazione attraverso il pannello di controllo della sala riunioni.
Connect dispone di strumenti per la modifica della registrazione e l’inserimento di punti di riferimento, o di una tabella dei contenuti per un accesso rapido alle diverse parti. Alla registrazione verrà assegnato un URL e sarà archiviata nella sezione di amministrazione dell’account degli organizzatori.
Pannello di coinvolgimento
Ottieni un riscontro immediato sulla reazione del pubblico della riunione o del webinar. Potrai visualizzare i dati nell’area backstage e capire se puoi apportare modifiche durante la presentazione, per esempio modificando il ritmo o aggiungendo un pod finalizzato a rinnovare l’attenzione. Il pannello di controllo assegna a ogni spettatore un punteggio basato su un algoritmo di monitoraggio dell’attenzione e sulla partecipazione alle funzionalità interattive.

Sale riunioni
Oltre alla sala principale per videoconferenze, potrai creare stanze più piccole per il gruppo. In qualità di organizzatore, potrai assegnare sale per utilizzi specifici, lasciar assegnare le sale al programma in modo casuale o permettere agli utenti di scegliere le proprie stanze. Si tratta di un’ottima opzione per suddividere la riunione generale in aree più mirate. Per esempio, se stai organizzando una riunione per l’intera azienda, potrai dividere i dipendenti in gruppi o settori, per esaminare i contenuti direttamente legati alle loro mansioni.
Lavagna
Potrai iniziare con una lavagna vuota o prepararla per la riunione con un assaggio di idee, forme e colori. Consenti agli spettatori il diritto di intervenire e di collaborare alle diverse idee, oppure limita l’accesso alla modifica ai soli organizzatori.

Chat multiple
Non esiste un limite al numero di chat che potrai aprire durante una presentazione. È un buon metodo per mantenerle focalizzate su argomenti specifici. Le chat potranno avere testo colorato, icone ed emoji per rendere il tutto più vivace.
Come disinstallare Adobe Connect dal tuo PC
Se Adobe Connect non è l’app per videoconferenze adatta alle tue esigenze, potrai disinstallarla in pochi semplici passi.
- Digita “Add or Remove Programs” nella barra di ricerca di Windows e premi Invio.
- Individua Adobe Connect tra i programmi installati e clicca su “Uninstall”.
![Disinstalla Adobe Connect]()
- Windows rimuoverà il software.
Attenzione: la disinstallazione del software non comporta l’annullamento dell’account. Se desideri annullare l’account, dovrai accedere al tuo Adobe Dashboard, andare alle impostazioni dell’account e annullarlo.
Altri programmi di Adobe
- Creative Cloud: una raccolta di oltre 20 strumenti di editing e progettazione di livello professionale. Include anche Adobe Fonts, Creative Cloud Libraries, Adobe Portfolio e 100 GB di archiviazione cloud. Lavorare con Creative Cloud semplifica la condivisione e la collaborazione di progetti con altri utenti. Provalo gratis per 7 giorni.
- Photoshop: Adobe Photoshop, il programma di riferimento per l’editing digitale, dispone di una vasta gamma di strumenti di editing e modifica di precisione. Il programma basato su livelli è compatibile con i file RAW, rimuove gli oggetti indesiderati, corregge le imperfezioni e molto altro ancora. Ottieni una prova gratuita e testalo per 7 giorni.
- Premiere Pro: l’editor video multitraccia funziona con schemi di sequenze temporali e storyboard. Potrai aggiungere effetti speciali ai video, sovrapposizioni di testo, filtri, voci fuori campo e Auto Reframe per adattarli alle diverse piattaforme. Potrai provarlo gratuitamente per 7 giorni, insieme a tutte le app Creative Cloud.
DOMANDE FREQUENTI
Adobe Connect è gratuito?
Esiste una versione di base di Adobe Connect, gratuita, con riunioni limitate a tre persone. Esiste tuttavia una prova gratuita di 30 giorni, senza carta di credito al momento dell’iscrizione, in grado di sbloccare tutte le funzionalità premium. È una soluzione perfetta per testare il software o per organizzare una breve serie di webinar, lezioni o riunioni.
Adobe Connect registra la videoconferenza?
Potrai registrare tutte le riunioni. Quelle che utilizzano VoIP e Video Pod verranno registrate automaticamente. Altrimenti, potrai attivare la registrazione dall’interfaccia video. La registrazione verrà poi salvata nel pannello di controllo dell’amministratore, con un URL specifico per facilitarne la condivisione. Gli utenti con permessi di livello “Manage” potranno modificare i video con gli strumenti integrati.
Potrò visualizzare i rapporti su chi ha partecipato alle mie riunioni Adobe Connect?
Oltre a verificare i partecipanti alle riunioni, Adobe Connect tiene traccia di diversi parametri di coinvolgimento e assegna a ogni spettatore un voto di partecipazione. In questo modo, saprai se qualcuno è entrato ma stava effettuando altre operazioni al computer o se ha risposto alle domande, ha visitato le sale e ha partecipato attivamente alla presentazione. Potrai visualizzare questi dati durante la presentazione stessa, in modo da avere l’opportunità di cercare di aumentare il coinvolgimento o di interrompere la riunione se noterai uno scarso livello di attenzione. Potrai provare Adobe Connect gratuitamente per 30 giorni, senza bisogno di carta di credito, e scoprire se il tuo pubblico apprezza i tuoi webinar, le tue riunioni e le tue lezioni.