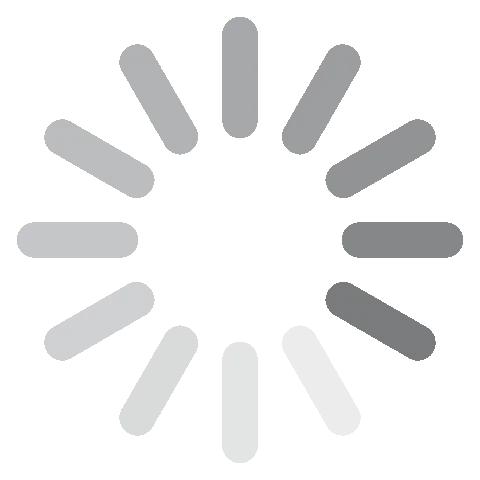Scarica OBS Studio: è gratis! Ultima versione 2024
OBS Studio (noto anche come Open Broadcaster Software, OBS in breve) è un’applicazione gratuita, open-source e multi-piattaforma per lo screencasting e lo streaming. Oltre a permetterti l’acquisizione di video e audio, presenta funzionalità per modificare e variare le registrazioni tramite un mixer audio intuitivo.
L’applicazione è disponibile gratuitamente e sono disponibili numerose informazioni per meglio capire come utilizzare le funzionalità dell’app. Le funzionalità di OBS Studio includono lo snapping dello schermo, la registrazione automatica durante lo streaming, lo streaming video online, i filtri per gli effetti eper una migliore qualità video e audio, etc.
Segui le istruzioni qui sotto e ti mostrerò come scaricare e installare gratuitamente OBS Studio sul tuo PC.
Come scaricare e installare gratis OBS Studio sul tuo PC
- Clicca sul pulsante “Download” nella barra laterale per accedere direttamente alla pagina ufficiale in cui scaricare OBS Studio.
- Seleziona il sistema operativo e clicca su “Download Installer”.
![Schermata di download di OBS Studio]()
- Una volta scaricato il file .exe, accedi alla tua cartella di download e fai doppio clic su di esso per lanciare l’installazione.
- Una volta completata, clicca su “Finish” per terminare il processo e avviare l’applicazione.
- Non dimenticare di selezionare in quale modo desideri utilizzare OBS Studio. All’avvio dell’applicazione verrà visualizzato il seguente pop-up.
![Schermata della procedura guidata di configurazione automatica di OBS Studio]()
Come disinstallare OBS Studio
Se OBS Studio non è la soluzione di screencasting e streaming adatta alle tue esigenze, potrai disinstallarlo dal tuo computer seguendo questi semplici passaggi:
- Digita “Add or Remove Programs” nella barra di ricerca di Windows e premi il tasto Invio.
![Screenshot di OBS Studio per aggiungere o rimuovere programmi]()
- Scorri la lista sino a individuare OBS Studio nell’elenco dei programmi installati. Clicca sul pulsante “Uninstall”.
![Schermata di disinstallazione di OBS Studio]()
- Una volta aperta la procedura guidata di disinstallazione, clicca su “Uninstall” per confermare la volontà di rimuovere il software: in questo modo verrà disinstallato dal computer.
Se preferisci utilizzare un software differente per lo screencasting e il video streaming, controlla le alternative gratuite qui sotto.
Panoramica di OBS Studio
Sia hai intenzione di registrare un video per un tutorial, per motivi di lavoro, per pubblicarlo su YouTube, Twitch, Instagram o per qualsiasi altro scopo, OBS Studio ti offre l’acquisizione, la codifica e la trasmissione in tempo reale. Potrai eseguire l’acquisizione e il mixaggio di video o audio in alta qualità e in tempo reale, utilizzando gli strumenti integrati e creando scene e registrazioni composte da molteplici fonti. Per esempio da catture di finestre, immagini, testo, finestre del browser, pagine web, finestre di applicazioni, giochi, webcam, il tuo desktop, microfono, webcam, schede di acquisizione, etc.

OBS Studio supporta la maggior parte delle piattaforme di streaming ed è pensato appositamente per offrire svariate funzionalità di registrazione e streaming video. Il programma supporta anche lo streaming in tempo reale tramite Twitch, YouTube, hitbox.tv, DailyMotion, beam.tv, Livecoding.tv, Facebook Live e Restream.io. Grazie alle funzionalità presenti nelle impostazioni, potrai configurare il programma in base alle tue preferenze.
Funzionalità di OBS Studio
- Acquisizione e mixaggio di video e audio in tempo reale, con alte prestazioni e scene illimitate.
- Possibilità di utilizzare fonti multiple, come catture di finestre, immagini, testo, finestre del browser, webcam, schede di acquisizione e via dicendo, per creare scene diverse.
- Impostazione di un numero illimitato di scene gestibile in modo semplice, tramite transizioni personalizzate.
- Mixer audio integrato con filtri audio e video (anticipo e ritardo video, soppressione del rumore, noise gate).
- Utilizza l’interfaccia modulare ‘Dock’ per impostare il layout dello schermo da te preferito. Potrai anche aprire singoli ‘Dock’ in una finestra a loro dedicata.
- Supporta tutte le principali piattaforme di streaming.
- Potrai scegliere temi chiari o scuri per adattarti alla luce presente nell’ambiente.
Alternative gratuite a OBS Studio
CamStudio: con CamStudio potrai registrare le immagini dello schermo del computer utilizzando come ingresso audio il microfono o gli altoparlanti. Anche CamStudio è un programma di screencasting open-source, ma funzionante solo su Microsoft Windows. L’interfaccia è semplice, facile da utilizzare e il programma ti permetterà di registrare in formato AVI, o di esportare come SWF.
XSplit Broadcaster: XSplit Broadcaster è un’applicazione pensata per lo streaming live e il mixaggio video, sviluppata da SplitmediaLabs. Consente di registrare le trasmissioni in tempo reale, utilizzando funzionalità di alto livello come la registrazione di tracce audio multiple. Potrai segnalare punti chiave per facilitare le modifiche nella fase di post-produzione. XSplit Broadcaster è molto utilizzato per catturare le fasi di gioco per lo streaming dal vivo o per la registrazione.
DOMANDE FREQUENTI
OBS Studio è gratuito?
Sì! OBS Studio è gratuito e viene gestito come programma open-source, in cui chiunque può contribuire a migliorare le prestazioni del programma. Utilizza la semplice guida qui sopra per scaricare e installare gratuitamente OBS Studio sul tuo PC.
OBS Studio è sicuro?
Open Broadcaster Software Studio è molto sicuro, a condizione di scaricare l’applicazione dal sito ufficiale di OBS Studio. Il programma è open-source e viene sempre più utilizzato da una comunità crescente di streamer, video blogger e broadcaster su diverse piattaforme. Evita sempre di scaricare il software da siti non ufficiali: potresti esporre il tuo computer ad attacchi di spyware e malware.
Dove vengono salvate le mie registrazioni?
Se mantieni l’impostazione predefinita, tutte le registrazioni verranno salvate nella cartella video del sistema. Potrai recuperarle tutte dall’interfaccia del programma andando su File > Show Recordings. Potrai modificare la cartella in cui vengono salvate le registrazioni su File > Settings > Output > Recording.