I 5 migliori software di parental control per Windows nel 2025
Nonostante i miei bambini passino la maggior parte del tempo usando i loro smartphone, riescono comunque a trovare il tempo di utilizzare anche il nostro portatile Windows. Così, nella mia missione per dare loro la maggior libertà d’utilizzo possibile rimanendo un genitore responsabile, ho testato oltre 50 programmi parental control per qualche mese. Sono rimasto sorpreso da quanti di questi, perfino alcuni tra i più popolari, non fossero per niente validi.
Nonostante tutti i programmi siano compatibili con Windows, 4 su 5 offrono anche delle eccellenti app per dispositivi mobili. Preferisco una compatibilità multipiattaforma in quanto mi consente di utilizzare un solo programma per monitorare tutti i dispositivi di famiglia.
Durante i miei test, Qustodio ha dimostrato prestazioni ottime, ottenendo il punteggio più alto rispetto a tutti gli altri programmi testati. Offre un filtro web efficace, strumenti flessibili di gestione del tempo davanti allo schermo e un pannello di controllo dedicato ai genitori a cui potrai accedere da qualsiasi dispositivo. Cosa migliore di tutte, Qustodio include una garanzia di rimborso entro 30 giorni. Ho testato la sua politica richiedendo un rimborso dopo 22 giorni di utilizzo e ho ricevuto la somma completa dopo soli 3 giorni lavorativi.
Monitora i tuoi bambini con Qustodio
Guida rapida: panoramica dei migliori programmi di parental control per Windows nel 2025
- Qustodio: filtro web e strumenti di gestione del tempo eccellenti, potrai accedere al pannello di controllo ovunque ti trovi
- Bark: i migliori strumenti di monitoraggio dei social media, filtri web efficaci, ma nessuna opzione di geofencing
- Mobicip: filtro web affidabile e strumenti di gestione del tempo davanti allo schermo, ma il monitoraggio dei social media funziona solo con Facebook, Instagram e Snapchat
- Norton Family: filtro web e strumenti di gestione del tempo davanti allo schermo completamente personalizzabili, pannello di controllo genitore intuitivo e basato su cloud
- FamiSafe: strumenti personalizzati di gestione del tempo davanti allo schermo, ma il pannello di controllo è poco intuitivo
I migliori cinque parental control per Windows
1. Qustodio: eccellente filtro web e strumenti di gestione del tempo davanti allo schermo
Caratteristiche principali:
- Strumenti di gestione del tempo avanzati
- Filtro web con 30 categorie
- Puoi accedere al pannello di controllo genitoriale da qualsiasi dispositivo
- Monitoraggio YouTube
- Crea profili unici per ciascun bambino
- Prova Qustodio gratis per 30 giorni: non richiede l’uso della carta di credito!
La prima cosa che ho notato testando Qustodio su Windows è stata la possibilità di configurare diversi profili utente per ciascun bambino su un computer. L’ho trovato importante dato che il mio figlio sedicenne non vuole avere lo stesso filtro web della mia bambina di sette anni, e sarebbe impossibile imporre dei limiti di tempo se tutti i bambini fossero raggruppati in un solo profilo.
A proposito di limiti di tempo, ho apprezzato la flessibilità del controllo del tempo davanti allo schermo. Ho impostato dei limiti quotidiani e creato un programma che bloccasse il computer ad orari specifici. Qustodio offre due opzioni in termini di ciò che succede una volta terminato il tempo a disposizione:
- Blocco della navigazione: disabilita internet, ma il computer rimane in funzione. Ho apprezzato questa opzione perché ha permesso ai miei bambini di usare il computer per scrivere i loro compiti su Word o PowerPoint, ma ha impedito loro di distrarsi connettendosi al web.
- Blocco del dispositivo: questa opzione disconnette tutti gli utenti dal desktop. L’ho trovata un’ottima opzione per l’ora della nanna.
L’unico problema riscontrato con questa funzionalità è che la griglia di programmazione è divisa in segmenti da un’ora, senza possibilità di modificarli. Ad esempio, mi sarebbe piaciuto spegnere il computer dalle 20:00 alle 20:30 per la cena, ma non è stato possibile.
Il filtro web, invece, è completamente personalizzabile. Include 30 categorie e offre la possibilità di consentire, bloccare l’accesso o inviare una notifica nel caso in cui i bambini provino ad accedere a un sito appartenente ad una categoria vietata. Ho testato il filtro su Chrome, Firefox ed Edge, ed ha funzionato molto bene.
È possibile accedere al panello di controllo del genitore da qualsiasi dispositivo ed è semplice impostare le regole, i limiti di tempo e ottenere informazioni su ciò che fanno i bambini al computer.
Ho trovato un grande affare per Qustodio: e la possibilità di provare gratuitamente il programma con la garanzia di rimborso entro 30 giorni. L’ho testato richiedendo un rimborso alla terza settimana, ed ho ricevuto i miei soldi indietro senza problemi.
2. Bark: Efficaci strumenti di monitoraggio dei social media e di limitazione del tempo davanti allo schermo
Caratteristiche principali:
- Monitora oltre 30 app e piattaforme social media tra le più popolari
- Il monitoraggio basato su intelligenza artificiale riconosce slang, emoticon e particolari parole chiave
- Plug-in per Chrome e Microsoft Edge
- Nessun limite al numero di dispositivi connessi
- Usa Bark gratis con la prova di 7 giorni!
Bark è un po’ diverso da altri programmi controllo genitori che ho testato. Il suo focus principale è il monitoraggio dei social media. È compatibile con oltre 30 social network popolari e monitorerà attività, chat, immagini e post direttamente dall’account. Questo significa che non importa se il bambino usa i social da computer, telefono o tablet. Bark sarà in grado di riconoscere sempre la situazione grazie al controllo delle sequenze tasti tramite IA, e il riconoscimento di emoticon e slang.
Ho usato il filtro web per bloccare l’accesso a siti specifici e categorie generali a cui non voglio che i miei figli accedano. Tra questi ci son siti con contenuti violenti, o che fanno riferimento a sesso e droga. Le funzionalità di gestione Screen Time consentono di scegliere l’impostazione “bedtime” (ora della nanna) per bloccare l’accesso a internet. Sarà ancora possibile effettuare e ricevere chiamate, ma almeno posso essere certo che i miei figli non guarderanno video su YouTube per tutta la notte.
Bark offre un pannello di controllo ben congegnato a cui posso accedere da qualsiasi dispositivo e consultare resoconti e informazioni. Grazie a questi resoconti, ho scoperto che uno dei miei figli veniva bullizzato su Snapchat e ho potuto aiutarlo prima che le cose peggiorassero.
Bark ha recentemente aggiornato le sue funzionalità Windows per includere una funzione di monitoraggio compatibile con i browser più popolari. Il software monitora e crea resoconti in base ai metadati, ai titoli delle pagine, alle ricerche web, ed alcune immagini e video dei siti salvati nel dispositivo.
Bark offre due opzioni di abbonamento, Bark Jr. e Bark Sr. Io ho scelto l’account Bark Sr. che include tutte le funzionalità premium e una prova gratuita di 7 giorni senza inserire alcuna informazione di pagamento. In questo modo ho avuto tutto il tempo per connettere Bark ai social media e agli account e-mail dei miei figli e verificare l’affidabilità delle sue funzionalità di monitoraggio su PC.
3. Mobicip: filtro web di default e limiti di tempo su schermo in base all’età del bambino
Caratteristiche principali:
- Monitora tutte le attività online da un pannello di controllo remoto
- Filtri web divisi per categoria rendono semplice bloccare i siti inappropriati
- Monitora le interazioni sui social media
- Crea un programma di utilizzo quotidiano dello schermo
- Prova Mobicip gratis per 7 giorni
Mobicip per Windows è uno strumento con funzionalità di controllo genitori semplice da usare. Una volta scaricata e installata l’app sul computer, ho potuto creare filtri e monitorare tutte le attività da remoto.
Il filtro web è basato su 18 categorie, ed è attivo di default, con categorie bloccate in base all’età del bambino. Ho apportato alcune modifiche in base alla personalità e alle abitudini di navigazione di mio figlio, aggiungendo successivamente gli indirizzi specifici che desideravo bloccare anche se consentiti dai filtri di categoria.
Dopo il filtro web, un’altra cosa importante è l’impostazione di limiti per l’utilizzo dello schermo. Mobicip include alcuni strumenti per la gestione del tempo davanti allo schermo. Il primo è la creazione di programmi per impostare la disponibilità del computer. All’interno di ciascun programma, posso personalizzare il tipo di attività che è possibile portare avanti sul computer. Per esempio, possono creare un blocco temporale destinato ai compiti, dove i siti di intrattenimento e i social media sono bloccati, mentre quelli educativi sono disponibili. Durante l’orario scolastico o la notte, posso bloccare completamente l’accesso a internet.
Oltre all’utilizzo del calendario, posso impostare un tempo limite generale per ogni giornata. Solo perché il computer è disponibile 7 ore al giorno non significa che voglia che mio figlio stia seduto al computer per tutto il tempo. Infine, se voglio che mio figlio si stacchi dal computer, posso sempre impostare un timer su tutti i dispositivi, limitando l’utilizzo di internet a prescindere dagli orari di utilizzo impostati.
L’unica cosa che ho trovato un po’ seccante è che durante l’installazione ho visualizzato un messaggio dove mi si chiedeva di disinstallare gli antivirus Norton o Kaspersky, in quanto non compatibili con il programma.
Mobicip offre diverse opzioni di abbonamento, in base al numero di dispositivi che vuoi monitorare e le funzionalità di cui hai bisogno. Il piano Basic è gratuito, ma non dà accesso alle opzioni avanzate di gestione del tempo davanti allo schermo o di filtraggio. Le opzioni Standard e Premium consentono di monitorare fino a 20 dispositivi diversi e offrono il controllo completo sui dispositivi. Puoi attivare la prova gratuita di 7 giorni di Mobicip senza inserire le informazioni della tua carta di credito, in modo da testare le sue funzionalità e capire se fanno al caso tuo e della tua famiglia.
4. Norton Family: il parental control per Windows più completo

Caratteristiche principali:
- Filtro web personalizzabile
- Accessibilità per formazione a distanza
- Impone risultati di ricerca sicuri sui principali motori di ricerca
- Profili bambino illimitati
- Garanzia di rimborso entro 30 giorni
Una delle cose migliori di Norton è la sua semplicità d’uso: dall’installazione alla configurazione degli account bambino, fino alla personalizzazione dei filtri web e all’impostazione dei limiti di tempo.
Ovviamente, niente di tutto ciò avrebbe importanza se il software non funzionasse a dovere, così ho sfidato i miei figli a battere l’app. Hanno provato ad estendere i loro limiti d’utilizzo, ad accedere a siti bloccati e a guardare video su YouTube per verificare se io potessi monitorare cosa guardavano e quanto tempo passavano davanti allo schermo. Con mio grande piacere, ho constatato che non erano riusciti a bypassare le restrizioni e che Norton Family include un link utilizzabile dai bambini per chiedere il permesso di accedere ai contenuti bloccati, in modo da aprire un dialogo col genitore.
Con il suo filtro web, Norton Family mi ha dato il controllo completo sull’impostazione delle restrizioni. In base ai testi, ai metadati e alle immagini presenti sul sito, Norton Family utilizza l’IA per inserire il sito web in questione all’interno di almeno una delle 47 categorie contemplate. Successivamente, ti permette di scegliere tra quattro opzioni di filtraggio, che applicheranno restrizioni alle categorie in base al livello selezionato.
Detto ciò, non ti chiedo di fidarti semplicemente della mia parola. Puoi provare Norton Family per 30 giorni senza dover fornire alcuna informazione di pagamento. In questo modo avrai accesso a tutte le sue funzionalità e ad account illimitati su più dispositivi per i tuoi bambini. Nel caso in cui non fossi soddisfatto del servizio alla fine della prova gratuita, potrai eliminare il programma e provarne uno degli altri inclusi in questa lista. Non avrai bisogno di cancellare il tuo account, richiedere un rimborso o chattare con operatori insistenti: è gratis al 100%.
5. FamiSafe: blocca i siti web su tutti i browser e genera resoconti in tempo reale
Caratteristiche principali:
- Blocca a imposta dei limiti sulle app Windows
- Monitora le attività online in modalità Privata o Incognito
- Prova FamiSafe gratis per 3 giorni
FamiSafe di Wondershare include un filtro web molto esteso che funziona su tutti i browser principali. Ho lasciato che i miei figli provassero a bypassarlo usando la Modalità Incognito. Non solo non ci sono riusciti, ma il controllo genitori ha registrato tutte le attività in Modalità in Incognito.
Il filtro web include oltre 20 categorie che coprono quasi tutti i tipi di siti web, e ho potuto scegliere quali consentire e quali limitare.
Le funzioni di limitazione dell’uso dello schermo di FamiSafe potrebbero essere migliori. È presente un limite di utilizzo giornaliero, cosa apprezzata, ma il calendario non è molto personalizzabile. È possibile selezionare un orario mattutino dove sbloccare il dispositivo e uno notturno per bloccarlo, ma nessuna via di mezzo. Tuttavia, include l’opzione Instant Block, per il blocco istantaneo, ma avrei preferito un’opzione automatica.
Una cosa che ho apprezzato delle opzioni di gestione dell’uso dello schermo è che è possibile impostare delle restrizioni oppure bloccare completamente le app scaricate da qualsiasi sito web o dall’app store di Windows.
Dopo aver installato l’app sul nostro computer Windows, ho potuto gestire i programmi e i filtri dal mio pannello di controllo. Ha un’interfaccia pulita con una timeline di tutte le attività, notifiche e richieste.
FamiSafe ha tre opzioni di abbonamento, ciascuna capace di proteggere fino a 10 dispositivi e che si distinguono unicamente per la durata del contratto. Prima di impegnarti con un abbonamento, puoi provare FamiSafe gratis per tre giorni e verificare se le funzionalità del controllo genitori sono adatte alla tua famiglia.
Come ho testato e valutato i migliori parental control per Windows
Per diversi mesi, ho acquistato e testato oltre 50 filtri famiglia sul mio portatile e sul mio computer desktop con Windows 10. (Assicurandomi, però, che tutti i software consigliati in questa sede funzionassero bene anche su Windows 8 e 7, in modo che tu non debba preoccuparti di ciò)
Ho basato le mie valutazioni sui seguenti criteri:
- Strumenti di gestione del tempo: il programma deve consentire di impostare limiti di utilizzo dello schermo sul computer. Ottiene più punti offrendo la possibilità di impostare profili separati per ciascun bambino.
- Filtro web: il programma deve includere un filtro web che funzioni su diversi browser. I miei figli sono stati in grado di trovare modi per bypassare molti dei filtri usati, oppure hanno ricevuto notifiche relative a pagine bloccate, anche se i contenuti erano in realtà accettabili. Tuttavia, i programmi sulla mia lista hanno dimostrato di essere troppo efficaci per essere bypassati dai miei figli, e utilizzano tecnologie avanzate per riconoscere il contesto dei contenuti.
- Facilità d’uso: più un programma è semplice da scaricare, installare e configurare, meglio è.
- Servizio clienti: ho testato il servizio clienti di ciascun programma che ho utilizzato. Se era disponibile una chat in tempo reale, l’ho utilizzata per porre domande e verificare se a rispondere fosse un bot o una persona. In caso di assenza di chat in tempo reale, ho inviato delle e-mail e inoltrato dei ticket all’assistenza per testare i tempi e la qualità delle risposte. Ho anche consultato la base di conoscenze e le FAQ messe a disposizione da ciascuna azienda per trovare le risposte alle mie domande. Ho testato ad ogni occasione la garanzia di rimborso per verificare se fosse affidabile.
Come scegliere la migliore app filtro famiglia per Windows nel 2025
Scegliere la migliori app filtro famiglia per Windows implica considerare diversi fattori per essere sicuri che l’app soddisfi le tue necessità e fornisca un monitoraggio e una gestione efficace delle attività online dei tuoi bambini. Ecco una guida passo-passo per aiutarti a fare una scelta informata:
Definisci i tuoi obiettivi e le tue necessità
Inizia identificando cosa vuoi ottenere con l’app filtro famiglia. Ti preoccupa maggiormente filtrare i contenuti, impostare dei limiti di uso dello schermo, monitorare i social media o una combinazione di queste opzioni? Chiarire i tuoi obiettivi di aiuterà a restringere le tue opzioni.
Compatibilità e supporto dispositivi
Assicurati che l’app filtro famiglia sia compatibile con la versione Windows che usi. In più, controlla che l’app supporti altri dispositivi utilizzati dal tuo bambino, come smartphone, tablet o consolle da gioco.
Filtro e blocco dei contenuti
Cerca delle app che offrano un efficace filtraggio e blocco dei contenuti. L’app deve essere in grado di bloccare siti inappropriati, app e categorie di contenuti in base all’età e alla maturità del tuo bambino.
Gestione del tempo e dell’uso dello schermo
Una buona app filtro famiglia deve consentire l’impostazione di limiti di utilizzo dello schermo per diverse app e attività. Inoltre, sarà utile la presenza di opzioni di programmazione in termini di quando i dispositivi possono essere usati o meno.
Gestione da remoto e notifiche
Scegli un’app che fornisca un’interfaccia semplice che consenta la gestione dele impostazioni da remoto. Notifiche e resoconti sulle attività online del bambino devono essere semplici da accedere e capire.
Periodo di prova
Molte app filtro famiglia offrono un periodo di prova gratuita. Approfitta di questa opzione per testare le funzionalità dell’app e la sua facilità d’uso prima di abbonarti.
Servizio clienti
Un’app filtro famiglia deve avere un servizio clienti responsivo che risponda alle tue domande e ti aiuti a risolvere qualsiasi problema.
Costo e valore
Considera la struttura di prezzo dell’app e il suo rapporto qualità prezzo in base alle funzionalità offerte. Confronta le funzionalità di diverse app con lo stesso prezzo.
Facilità d’uso
l’app deve essere intuitiva e facile da usare, specialmente per gli utenti non troppo esperti.
In base a questi fattori, puoi creare una breve lista di app filtro famiglia in linea con le tue necessità. Qustodio, Bark e Mobicip sono tutte opzioni ottime per Windows e puoi provarle personalmente approfittando delle loro prove gratuite.
Marchi importanti che non hanno soddisfatto i requisiti
Non tutti i fornitori riescono a soddisfare gli standard del settore o le aspettative dell’utente. Le ragioni sono varie e vanno dall’assenza di funzionalità alla scarsa qualità o altri fattori. Ecco alcuni marchi importanti che non hanno soddisfatto i requisiti:
1. Windows Family Safety (ora nota come Microsoft Family Safety)
- Filtraggio limitato: Le versioni precedenti sono state criticate perché non fornivano un filtraggio dettagliato dei contenuti. Questo significa che alcuni contenuti inappropriati possono essere disponibili nonostante i controlli.
- Configurazione complicata: Alcuni utenti trovano difficile configurare e gestire Family Safety, specialmente a confronto con strumenti di terze parti.
- Resoconti limitati: A volte, non vengono offerti resoconti dettagliati sull’attività dell’utente, il che rende difficile per il genitore avere un quadro completo delle abitudini online del loro bambino.
2. KidLogger
- Preoccupazioni per la privacy: Kidlogger non traccia solo i siti web, ma anche le sequenze di tasti, il che genera alcune preoccupazioni in termini di privacy e potenziali usi inappropriati.
- Interfaccia complessa: L’interfaccia è stata ritenuta meno intuitiva per i genitori poco avvezzi alla tecnologia, il che rende più difficile l’impostazione e un monitoraggio efficace.
- Falsi positivi: A volte, l’app segnala attività innocue come se fossero sospette, il che può portare a fraintendimenti tra bambini e genitori.
3. Net Nanny
- Falsi positivi: A volte Net Nanny si dimostrava eccessivamente aggressivo con il suo filtraggio, portandolo a bloccare siti web benigni. Ciò poteva diventare frustrante per gli utenti che dovevano costantemente inserire nella lista bianca siti legittimi.
- Costoso: Rispetto ad altri software di controllo parentale, Net Nanny veniva spesso considerato più costoso, soprattutto per le famiglie con dispositivi multipli.
- Difficile da disinstallare: Alcuni utenti hanno segnalato difficoltà nel tentativo di disinstallare Net Nanny dai loro computer. Una soluzione software difficile da rimuovere può diventare una fonte di frustrazione.
FAQ
Esistono programmi filtro famiglia gratis per Windows?
Sì, ma non meritano di essere scaricati. Ho testato diverse app filtro famiglia gratuite su Windows e nessuna si è dimostrata all’altezza. Oltre a testare le funzionalità, ho controllato che le app non potessero essere rimosse o bypassate facilmente. Tutte le app gratuite che ho testato hanno fallito nel soddisfare i criteri visti sopra, al loro posto, consiglio di iniziare con una prova gratuita di 30 giorni di Qustodio, in modo che possa provare il valore del monitoraggio e del filtro famiglia.
Che funzionalità dovrei cercare dopo aver installato delle app filtro famiglia su Windows?
La prima di tutte è le possibilità di impostare dei limiti di uso dello schermo per prevenire la dipendenza da schermo. Avrai bisogno anche di un efficace filtro o blocco delle URL per mantenere al sicuro i tuoi bambini impedendo loro l’accesso a contenuti inappropriati o potenzialmente dannosi. Infine, hai bisogno di monitorare quello che fanno, compresi i siti che visitano, programmi usati e il tempo passato al computer. Ho controllato questi fattori, oltre ad altri, quando ho cercato il miglior software filtro famiglia.
Posso usare la stessa app filtro famiglia per monitorare il telefono e il computer Windows di mio figlio?
Anche se esistono alcune app filtro famiglia solo per Windows, quelle consigliate sopra funzionano tutte con Android, iOS, Chrome OS e Kindle. Avere un’app che funziona con tutti i dispositivi del bambino rende più semplice monitorare la vita online del bambino. Puoi assicurarti che non passi troppo tempo davanti allo schermo, che non si comporti in modo inappropriato su Windows ma utilizzi il telefono per visualizzare contenuti relativi a sesso, droghe, alcol, etc.
Conclusioni
Un buon controllo genitori per Windows dovrebbe essere indispensabile per tutti i genitori. Darà ai tuoi bambini la libertà di visitare il web proteggendoli, allo stesso tempo, da contenuti potenzialmente pericolosi.
Dopo attente ricerche e una serie di test, Qustodio si è rivelato essere il miglior programma per Windows, e per questa ragione continuo a usarlo sul mio computer di famiglia. Ho scovato un ottimo affare che include una garanzia di rimborso entro 30 giorni, ottima se desideri testare il programma prima di impegnarti. Ho messo alla prova la politica dei rimborsi e ricevuto l’importo dovuto in pochi giorni.





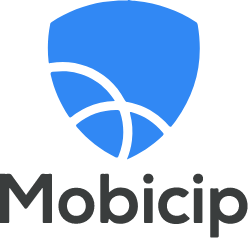




Lascia un commento
Annulla